
Comparing with still picture, animated image offers more info in a vivid way, which is just like an episode extracted from video. Also, GIF animated image takes little space and resource on computer and internet. Basing on these specialities, GIF file is widely used on webpage for banner ads, video preview show and many more. Absolutely, there’re many people would like to extract some amusing and classical episodes from movies and share with others. Since, many converting programs are not compatible with Mac OS, the following parts will offer some efficient solutions to make GIF on Mac.
Making GIF images with online tool
Free Online Video Converter
Comparing with traditional desktop programs, online applications are more convenient to use. Also, most of those online tools are free. Apowersoft Free Online Video Converter is one of the best web-based programs, which provides multiple media formats for conversion, such as MP4, MOV, MKV, GIF and so on. In addition, it comes with a video editor that features the functions of trimming, cropping, adding watermark and effects on video. Check the following guide to learn how to make GIF on Mac with this tool.
- Open the page of Free Online Video Converter.
- Press the button of “Select files to start”.
- Follow the guidance on pop-up page to download and install “Launcher”.
- Browse local video file.
- Choose “GIF” as the output format.
- Click “Convert” button to start converting.
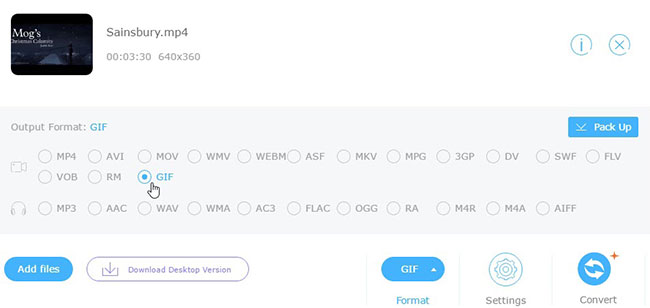
You just need to install “Launcher” at the first time. It’s a clean and small component that can make converting process more stable and faster.
Smart trick – Customize GIF image
Its additional tool – Video Editor will be serviceable when you need to customize your GIF file. Absolutely, it won’t lose quality after editing.
Trim video: If you need to convert certain section of the video to GIF, you can activate the video editor and then choose desired time frame.
Add watermark: It’s also feasible to add watermark on your GIF image with the built-in editor. Click “Browse” button of “Watermark File” to choose a picture from your PC. Absolutely, you can customize the position of the watermark.
Adjust playback speed: This tool also enables you to speed up and slow down the playback speed for the video. To do this work, you can drop down the menu of “Play speed”, and then select a desired option.
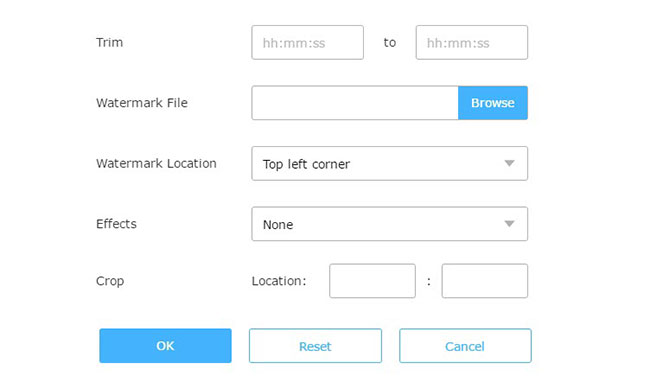
Apart from this online application, some professional converting programs are also available for Mac. Check the parts below to learn more info.
Creating GIF with desktop application
GifRocket
GIFRocket is a famous GIF maker for Mac. This application is designed with a simple and intuitive interface that enables users to operate it effortlessly. With this tool, you can easily convert video to GIF with preferred episode. Also, it allows you to define the width and quality for the output GIF image, such as low, medium and high. You can refer to the following steps to use this application.
- Install GIFRocket and then launch it.
- Go to “Settings” by clicking the gear icon.
- Choose desired section by inputting the desired start time and end time of the video.
- Customize width and quality for the GIF image.
- Drag video into the program to start converting.
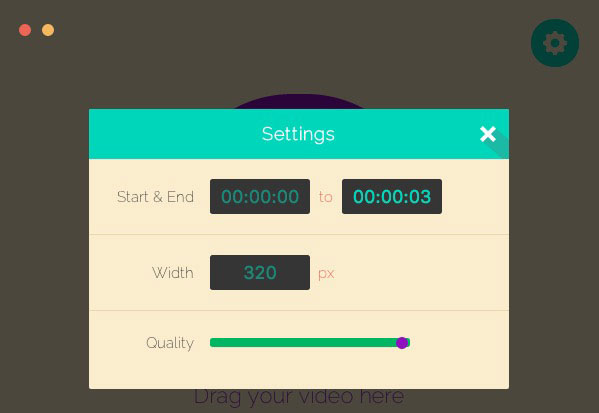
There’re also some times that people need to capture the screen activity as GIF image to troubleshoot the problem of computer and software. Absolutely, the animated picture can also be used to show how to operate programs on computer. For this case, the method suggested below would be a great solution.
Recording GIF image
ShowMore
ShowMore is a site that allows users to record screen activity on webpage directly. It features multiple recording modes, such as full screen, regional screen and webcam. The recorded video with this application can be saved in different formats including AVI, MP4, GIF, etc. Therefore, you can make GIF on Mac by using its recording function. You can do as follow to do this job.
- Navigate to the site of ShowMore, and then click “Start Recording” button.
- Adjust recording area on your screen.
- Press “Record” button to start recording.
- Press “Pause” button and then confirm recording by clicking “OK” button.
- Click “Save” > “Save as GIF File”.
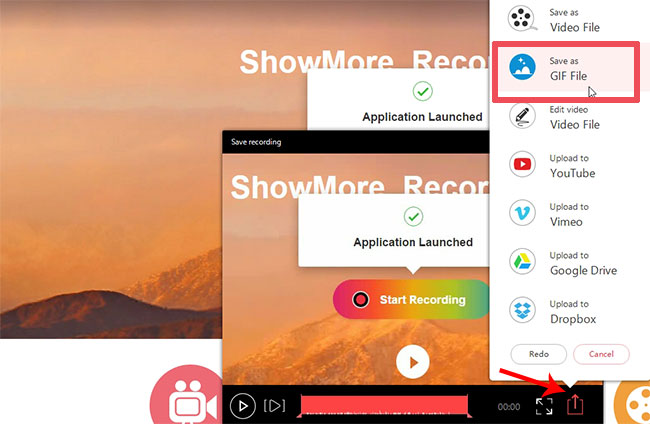
Conclusion
All of those solutions are quite efficient to create GIF on Mac. Especially for the first Mac GIF maker which also allows users to edit the GIF image.