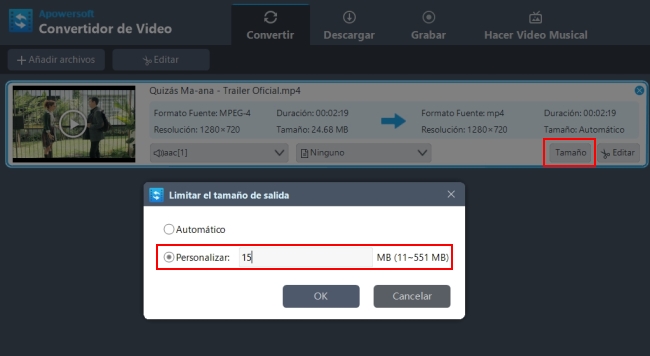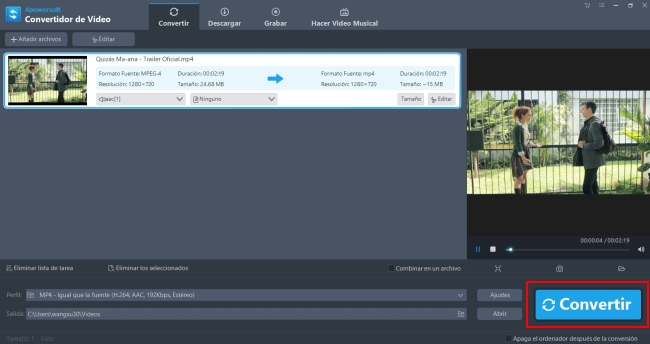Hay muchos inconvenientes con archivos grandes, por ejemplo, toman demasiada memoria de almacenamiento, hacen que la computadora se haga lenta, es difícil cargarlos a los sitios de intercambio de vídeo, además de que limita enviarlos por correo electrónico, y muchos más problemas. Muchas personas quisieran saber de métodos para solucionar estos inconvenientes. Una buena opción es utilizar software de compresión como WinRAR para comprimir vídeos MP4 como archivos .rar, reducir la resolución, cortar los clips de vídeo no deseados o convertir los MP4 a un formato de vídeo flash ligero. Abajo te presentamos 6 aplicaciones que pueden interesarte gracias a sus características únicas y buen rendimiento.
Compresores de MP4 que pueden reducir el volumen del vídeo
Convertidor de Vídeo (para Windows)
Una de las características que distingue a este software de los otros compresores MP4 es su capacidad de permitir a los usuarios personalizar un cierto tamaño en el archivo dentro del rango que proporciona. Por ejemplo, si tu archivo original tiene un tamaño de 36,13 MB, el software te ofrece la opción de designar un tamaño de entre 2 MB y 84 MB para el archivo de salida. Esto suena muy complicado de lograr ya que hay pocas aplicaciones disponibles que logran hacerlo correctamente. Más adelante se encuentran los pasos que te enseñarán a reducir el tamaño de MP4 fácilmente al utilizarlo.
- Abre un archivo MP4 en el software haciendo clic en “Añadir archivos” una vez que lo hayas descargarlo e instalarlo correctamente en tu PC.
- Haz clic en el botón de “Tamaño”, y te aparecerá una ventana emergente que dice “Limitar el tamaño de salida”, habilita en “Personalizar” y podrás ingresar el número en el cuadro.
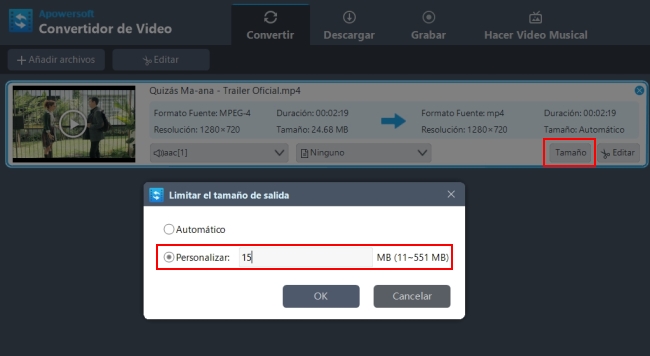
- Despliega en “Perfil” para seleccionar un formato para el archivo si deseas convertirlo de MP4 a otro.
- Pulsa el botón de “Convertir” para guardar el archivo en un tamaño mucho más pequeño.
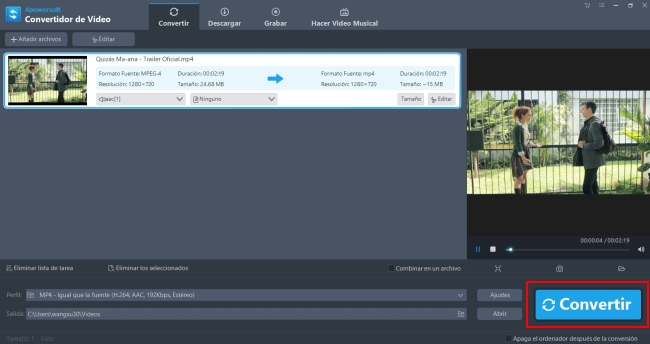
Windows Movie Maker (para Windows)
Movie Maker es conocido como un software de edición de vídeo gratuito y viable para los usuarios de PC. También les permite comprimir archivos MP4 fácilmente si descubren su característica oculta. Antes de guardes el archivo, puedes crear tus propias configuraciones personalizadas para el vídeo, por ejemplo, cambiar automáticamente la resolución del vídeo, disminuir la velocidad de bits a una más pequeña, y más. Esto te ayudará a reducir el tamaño del archivo, pero la calidad de la imagen será muy pobre.

Video Grabber (para Windows y Mac)
Video Grabber es una aplicación que puede ayudarte a comprimir vídeos MP4 en línea sin costar un solo centavo. Tiene un interfaz clara y con tres módulos: descargador, convertidor y grabador. Para las personas que necesitan comprimir vídeos en línea, esta es una muy buena opción. Tiene un recortador que puede ayudarte a cortar partes del vídeo que no quieres en la pestaña de “Convertir vídeo”. Después de abrir un MP4 en él, haz clic en “Editar” y recorta la parte del vídeo que deseas guardar.

Handbrake (para plataforma cruzada)
Sabemos que Handbrake es un transcodificador de vídeo de código abierto. También puede reducir el tamaño de MP4, ya que la conversión de vídeo ayuda a reducir el volumen de archivos hasta cierto punto, como por ejemplo en la PC. Después de cargar un archivo MP4, elige “MP4” como contenedor y habilita “Web optimizado” en la sección de “Configuración de salida”. Asegúrate de haber seleccionado “H.264 (x264)” en la pestaña de “Vídeo”. Cuando hayas completado todos los ajustes, elige un destino para almacenar el archivo y haz clic en el botón de “Inicio”. Y así, el tamaño del archivo se reducirá para poder visualizarlo en la web.

iTunes (para Mac)
ITunes no es en sí un compresor de MP4, por lo que no funcionará en la mayoría de los tipos de archivos de vídeo además de MP4, MOV y M4V. Pero es una opción si tienes una Mac. Tomamos como ejemplo la versión 11 para ilustrar los pasos de su función. Abre iTunes, haz clic en “Añadir archivos a la biblioteca” y, a continuación, podrás agregar un archivo MP4 a iTunes. Haz clic en el selector de biblioteca, selecciona “Películas” en la barra de menú de iTunes y haz clic en “Lista”, esto mostrará una lista de todos los vídeos en la categoría de “Películas”. Selecciona el archivo MP4 que deseas comprimir, y haz clic en “Archivo”, selecciona “Crear nueva versión” y luego en “Crear versión de iPad o Apple TV”. ITunes comenzará a comprimir el vídeo MP4.

iMovie (para Mac)
iMovie es un programa de edición de vídeo que se instala en el ordenador Mac (tanto de escritorio como portátil). Al igual que Movie Maker, iMovie también tiene la capacidad de reducir el tamaño de MP4, pero puede ser complicado en el manejo, para esto debes abrir iMovie, hacer clic en el botón de “+” y luego en “Película” en el menú desplegable de la pestaña de Proyecto. Elige en “Sin tema” o uno de los temas que deseas utilizar en la ventana emergente, por ejemplo, Bright. Después de eso, haz clic en “Crear” y se te pedirá que lo nombres. Haz clic en el botón de “Importar medios”, busca el archivo MP4 que deseas comprimir, selecciona uno y haz clic en “Importar seleccionado”. Haz clic y arrastra en cualquier parte de la tira del vídeo y aparecerá un cuadro amarillo. Ajusta el tamaño de la caja amarilla hasta cubrir todas las secciones del vídeo que deseas. Haz clic en el botón de “+” en la esquina inferior derecha en el cuadro amarillo o puedes arrastrar directamente el cuadro a la zona gris de abajo. Ahora podrás editar el vídeo MP4 (cortar las partes no deseadas o cortar el tamaño de la imagen del vídeo), afectando el tamaño final del archivo. Hecho esto, sólo tienes que guardarlo en tu Mac.

Conclusión
¿Cuál te gustó más? Incluso si tienes soluciones mejores que conozcas, no dudes en hacérnoslas saber. Si te gustaría mi opinión, no te aconsejaría la última opción ya que es demasiado tediosa a la hora de usar.