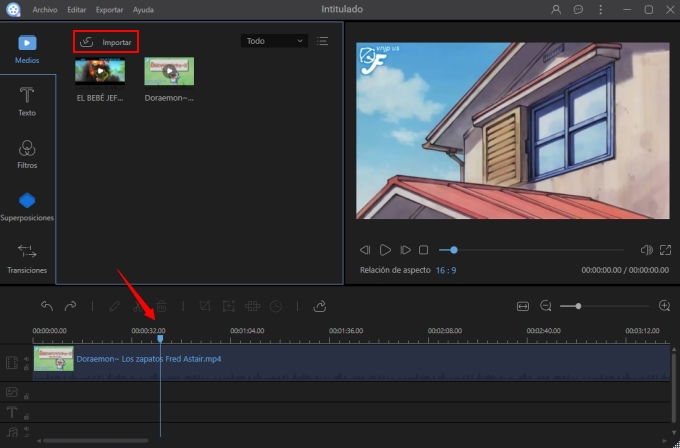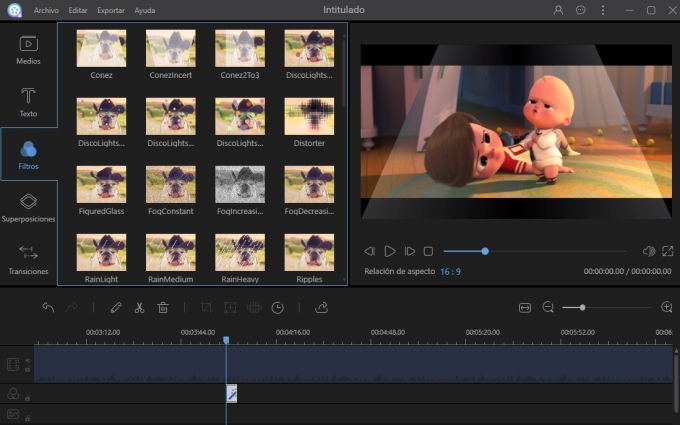Muchas personas fanáticas del vídeo buscan un software que les permita editar vídeo fotograma a fotograma. Puede que quieran agregar textos, efectos o sonidos para que su vídeo sea vea más elegante. Pero para muchas personas, editar un vídeo puede ser difícil y requieran de conocimientos profesionales. Para ello, me gustaría recomendar algunos programas de edición de vídeo que son muy fáciles de usar en comparación con otros.
Sugerencias para editor de vídeo fotograma a fotograma
Windows Live Movie Maker (para Windows)
Si buscas una manera sencilla de editar tu vídeo en Windows, Windows Live Movie Maker puede ser tu mejor opción, ya que es un programa que viene la PC de los usuarios. Tiene varias funciones básicas de edición. Esta aplicación te permite editar vídeo fotograma a fotograma gracias a la característica de línea de tiempo de vídeo que tiene.
Después de cargar el vídeo en el panel derecho, puedes verlo en la línea de tiempo fotograma a fotograma. Selecciona la parte del vídeo que deseas modificar y haz clic en “Editar” en las herramientas del vídeo, y luego en “Dividir”. Esto te permitirá separar una porción de tu vídeo. Una vez que hayas seleccionado tu fotograma, podrás agregar fácilmente textos, música, grabación de voz, transiciones y efectos desde la barra del menú. Para publicar tu archivo, haz clic en “Archivo”> “Guardar película” y selecciona una de las opciones dadas para el formato y compatibilidad de vídeo. Ten en cuenta que si tienes Windows 10, no podrás Windows Movie Maker porque ha sido eliminado al paquete del software Essential de Windows.

ApowerEdit (para Windows)
Este programa está especialmente diseñado para ayudar a las personas a crear o editar su propio vídeo de una manera muy profesional. Tiene una interfaz sencilla que nos da el control total al editar. Mostrando los elementos que se necesitan al crear un vídeo. Por ejemplo, ofrece varias plantillas de vídeo, varios efectos de transición, filtros, superposiciones, textos, subtítulos, música de fondo/grabaciones de audio, y más. Para conocer cómo utilizar este editor de vídeo fotograma a fotograma, sigue las siguientes las instrucciones.
- Abre el programa y haz clic en “Importar” en la esquina superior izquierda para agregar vídeos a la sección de “Medios”. Arrastra el vídeo por debajo de la sección de la línea de tiempo y si quieres puedes editarlo fotograma a fotograma.
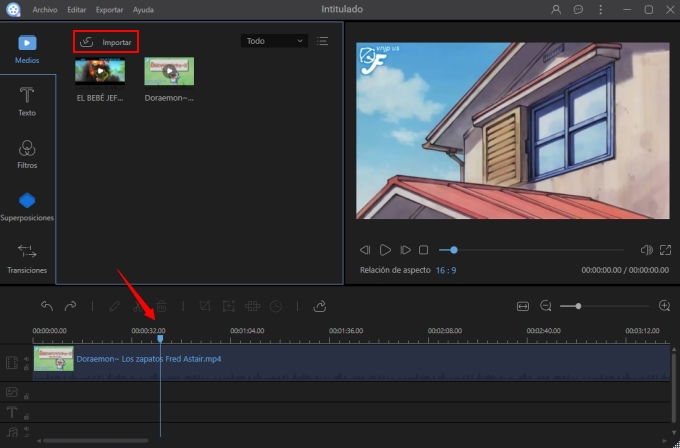
- Haz clic en el icono de la pluma situado encima de la línea de tiempo para editar el vídeo y el audio. Puedes rotar el vídeo, ajustar la velocidad de reproducción, cambiar los efectos como son el contraste, saturación, brillo y tonalidad.
- Haz clic en el icono de tijeras para dividir el vídeo en varias piezas. Para eliminar una de ellas, haz clic en el icono de la papelera.
- Haz clic en “Texto” para elegir uno de los estilos de texto disponibles y arrástralo a la línea de tiempo. De esta forma puedes añadir “Filtros”, “Superposiciones” y “Transiciones”.
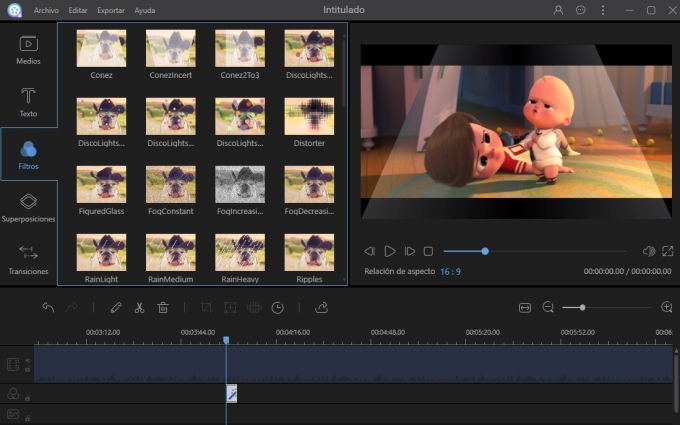
- Para guardar los cambios hechos hasta el momento, haz clic en “Exportar” y establece la configuración deseada para el vídeo.
Verás cómo este software de edición de vídeo fotograma a fotograma te da más libertad para editar los detalles del vídeo. El único inconveniente es que no es gratis. Tenemos que pagar si no queremos una marca de agua al publicar o guardar el vídeo.
Convertidor de Vídeo (para Windows)
Convertidor de Vídeo es otro editor de vídeo fotograma a fotograma para Windows. Su nombre muestra su característica principal como convertidor de vídeo, pero su función de edición es tan potente como Windows Movie Maker. Además de sus funciones de edición y conversión, también puede descargar vídeos de Internet, grabar vídeo/audio, e incluso hacer fotos con música.
Después de instalar correctamente el software, abre el vídeo que deseas editar fotograma a fotograma arrastrándolo y soltándolo o haciendo clic en el botón de “Añadir archivos”. Una vez que el vídeo se haya cargado, haz clic en “Editar” y verás las funciones de edición. Arrastra el control deslizante y selecciona la porción que deseas editar, luego haz clic en “Añadir Región de Recorte”.

Cuando hayas seleccionado el marco, podrás realizar los cambios en tu vídeo. Haz clic en “Ajustar” si deseas girar o recortar los bordes de tu vídeo. Pulsa en “Efecto” para ajustar la velocidad, el volumen, el contraste, etc. Para añadir textos, punta en “Marca de agua” y para subtítulos, toca en “Subtítulo”. Antes de guardar el vídeo, haz clic en “Perfil” y elige el formato adecuado para el nuevo archivo y luego presiona el botón de “Convertir”. En poco tiempo el archivo editado se guardará.
iMovie (para Mac)
Dado que Mac es un sistema cerrado, existen pocos editores de vídeo disponibles que en Windows. Gracias a iMovie de Apple, podemos usarlo como un editor de vídeo fotograma a fotograma para darle un buen toque al vídeo. Para utilizar esta herramienta, asegúrate de haber instalado la última versión de iMovie en tu Mac.
Haz clic en “Archivo”> “Nuevo proyecto”> “Crear”, luego en “Importar” y agrega el archivo seleccionado. Una vez que el archivo se haya agregado, haz clic en “Editar”> “Dividir vídeo en encabezado de reproducción” para que selecciones la parte donde deseas aplicar los cambios. El fotograma separará del vídeo completo. Ahora puedes agregar fácilmente audio, textos, voz, transiciones, efectos y fondo para tu vídeo. Además, podrás superponer imágenes o vídeos. También hay temas preestablecidos que puedes aplicar. Cuando hayas completado todos los ajustes, haz clic en “Compartir”> “Exportar película”.
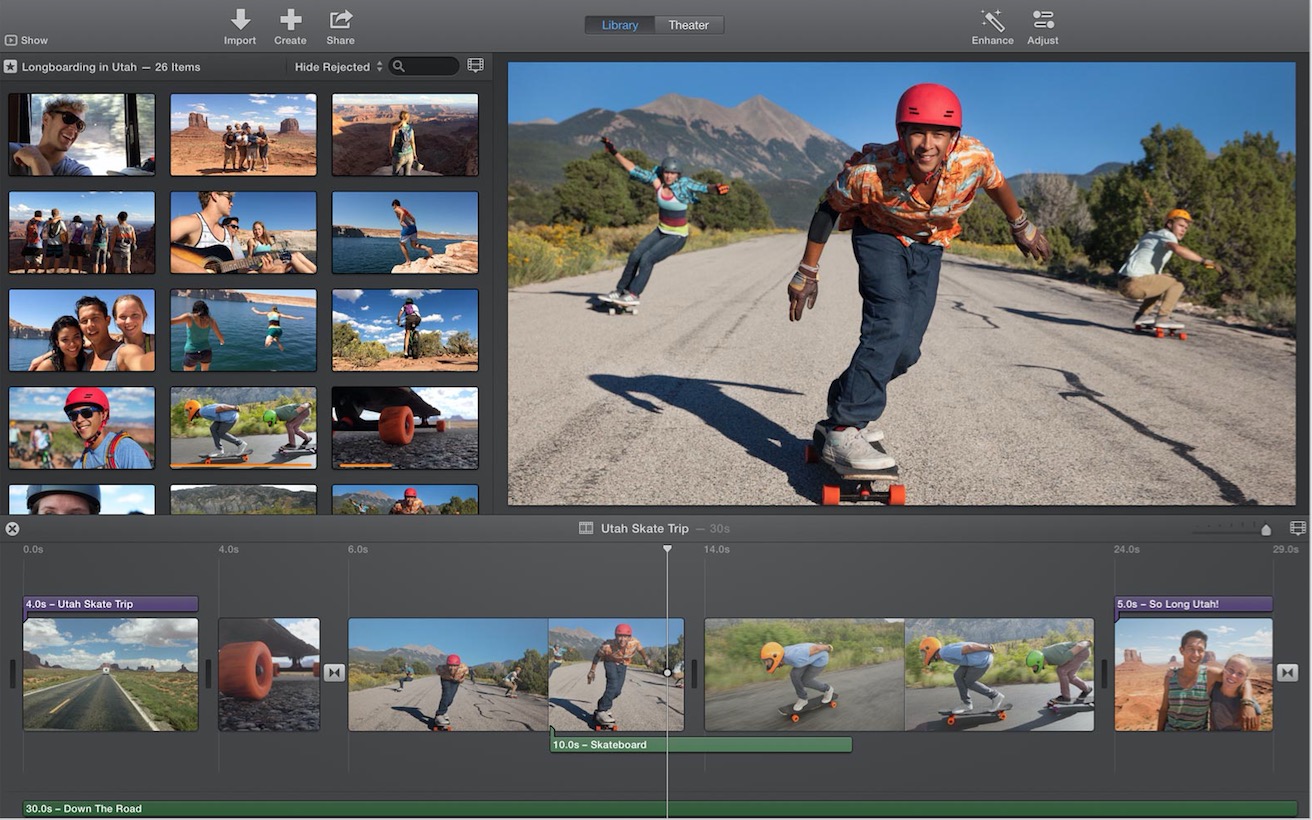
Final Cut Pro (para Mac)
Otra de las herramientas que puedes utilizar para editar vídeo fotograma a fotograma en Mac es Final Cut Pro. Este es el principal software de edición de vídeo de Apple diseñado para profesionales. A diferencia de iMovie, Final Cut Pro está equipado con herramientas avanzadas de edición como línea de tiempo magnética, procesamiento de fondo y muchos más.
Inicia Final Cut Pro en tu Mac y luego pulsa en “Importar”. Selecciona tu archivo de vídeo y luego divídelo en fotogramas haciendo clic en “Editar”> “Hoja” o presiona Ctrl + B. Una vez que obtengas la parte de tu vídeo, podrás hacer algunas ediciones básicas. Puedes cortar tu vídeo, recortar bordes, añadir textos, efectos de sonido, voz, y más.
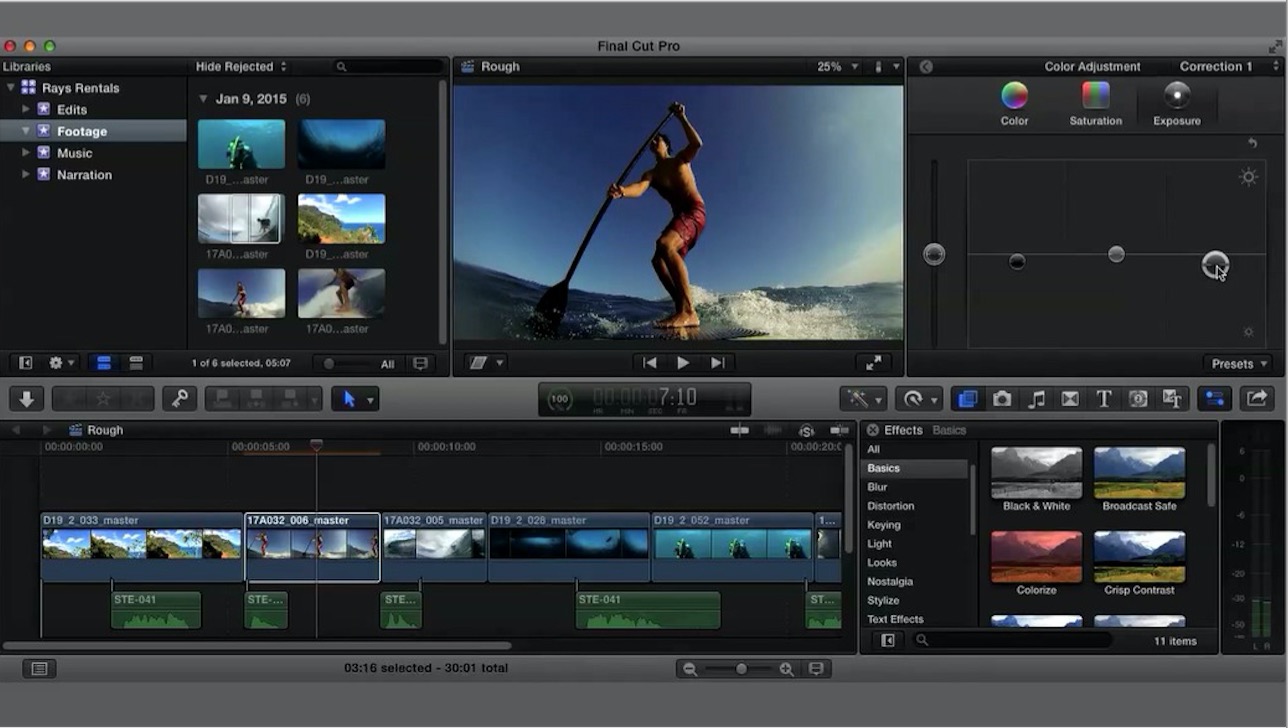
Resumen
Si encuentras útil esta publicación, deja tus comentarios y dinos qué editor es más útil. O si conoces algún otro de háznoslo saber, estaremos encantados de actualizar el contenido.