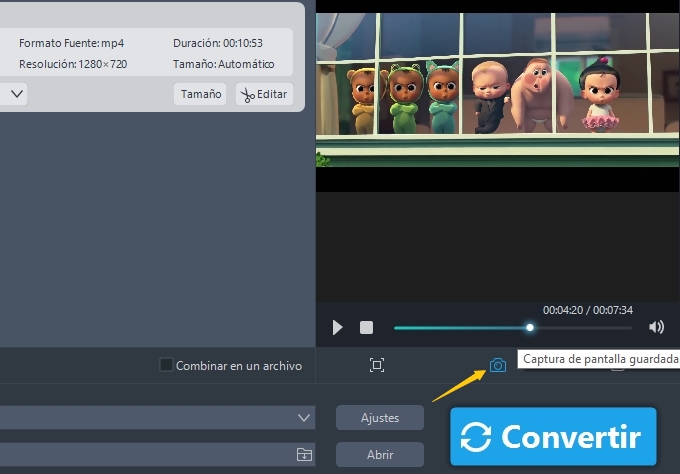La mayoría de los vídeos que tenemos se componen principalmente por una sucesión de imágenes. Estas imágenes se reproducen una tras otra varias veces por segundo, creando la ilusión de que el objeto se está moviendo, y entre más rápido se reproduzcan las imágenes, más fluido y suave será el movimiento. La mayoría de los vídeos reproducen 24-30 imágenes por segundo. Cada imagen se denomina fotograma, conocido por su término FPS (frames per second), los detalles de la velocidad de movimiento, es lo que lo hace denominarse así. Si necesitas un programa para extraer fotogramas de un vídeo como jpg o png, aquí te dejamos varias maneras para hacerlo.
Cómo extraer fotogramas de un vídeo usando el Convertidor de Vídeo
Como su nombre lo indica, Convertidor de Vídeo es una herramienta para transcodificar archivos multimedia. Te ayudará muchísimo para extraer fotogramas de un vídeo, ya que puede leer casi todas las clases de archivos vídeo y audio. Una vez que hayas cargado un archivo en el software, podrás capturar cualquier imagen del vídeo en alta calidad. En lugar de extraer el número total de fotogramas del vídeo, este programa te permite capturar cada fotograma que quieras.
Ventajas:
- Soporta varios formatos de vídeo.
- Mantiene la calidad del fotograma igual que el archivo original.
- Permite a los usuarios personalizar el valor de la velocidad de fotogramas.
- Soporta la extracción de fotogramas de vídeos en lote al mismo tiempo.
Guía para sacar fotogramas de un vídeo con Convertidor de Vídeo:
- Primero descarga el software haciendo clic en el botón de abajo para descargar el archivo de instalación y luego debes instalarlo en tu computadora siguiendo las instrucciones.
- Después de eso, haz clic en el botón de “Añadir archivos” en la interfaz principal del programa para cargar el vídeo seleccionado. También tienes la opción de sólo arrastrar y soltar desde el equipo.
- Pulsa el icono de “Reproducir” en la parte inferior del reproductor en el lado derecho, y haz clic en el icono de “Tomar captura de pantalla” para capturar el fotograma del vídeo.
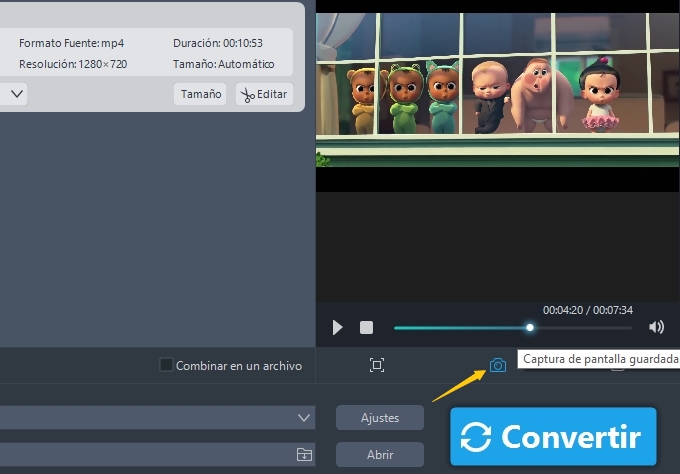
- Haz clic en el icono de “Abrir carpeta de captura de pantalla” y te aparecerá la carpeta donde se guardó la captura de pantalla. Revisa si la imagen está bien extraída.
Sugerencia: Si deseas ajustar las características de la imagen, como el color o agregarle marca de agua, haz clic en el botón de “Editar” para editar el vídeo antes de capturar el fotograma.
Otros dos programas para extraer fotogramas de un vídeo
VLC Media Player
VLC es un reproductor de multimedia muy popular disponible en diferentes plataformas. Aunque puede capturar las imágenes de vídeos, el proceso puede ser un poco diferente. Aquí te dejamos el ejemplo de la versión de Windows.
Abre VLC si lo tienes en tu computadora. Pulsa en “Media” en la esquina superior izquierda de la interfaz y haz clic en “Abrir archivo”, o simplemente presiona “Ctrl + O” para agregar un archivo. Elige el fotograma que desees tomar y haz clic en “Vídeo” en la parte superior de la interfaz principal del programa, luego haz clic en el botón de “Capturar pantalla” para extraer los fotogramas del vídeo y guardarlos como imágenes.

VirtualDub
VirtualDub es conocido como un programa de procesamiento de vídeo, pero que se usa como una herramienta para capturar imágenes de vídeos. El mayor problema es que no soporta el formato de archivo MP4, MKV y MOV, aunque puedes instalarle un pequeño plugin FFmpeg para solucionar el inconveniente. El VirtualDub es capaz de guardar cada fotograma de un vídeo en imágenes con una velocidad de procesamiento mucho más rápida que el VLC.
Inicia VirtualDub, abre tu archivo de vídeo haciendo clic en “Archivo”> “Abrir” o simplemente arrastra y suelta el archivo de vídeo. Selecciona el fotograma que deseas extraer del vídeo, haz clic en “File” en la esquina superior izquierda del programa, y luego haz clic en “Export”> “Image sequence…”. Ingresa o cambia el nombre del archivo, luego elige una carpeta para las imágenes, selecciona el formato, haz clic en “Aceptar” y espera hasta que se guarden las imágenes.

Conclusión
Para ayudarte a tener una mejor idea sobre los métodos de extracción de fotogramas de vídeo que se mencionaron en este post, échale un vistazo a la siguiente tabla.
| Convertidor de Vídeo | VLC Media Player | VirtualDub | |
|---|---|---|---|
| Sistema operativo compatible | Windows | Windows, Mac, Linux, Unix | Windows |
| Fácil de usar para principiantes | |||
| Formatos de vídeo compatibles | Casi todos | Casi todos | Excepto MP4, MKV and MOV |
| Otras características disponibles | Convertir/Descargar/Grabar/Reproducir/Editar vídeo y hacer MV | Reproducir vídeo | Descargar/Editar vídeo |
| Gratis o de cobro | Gratis & de cobro | Gratis | Gratis |