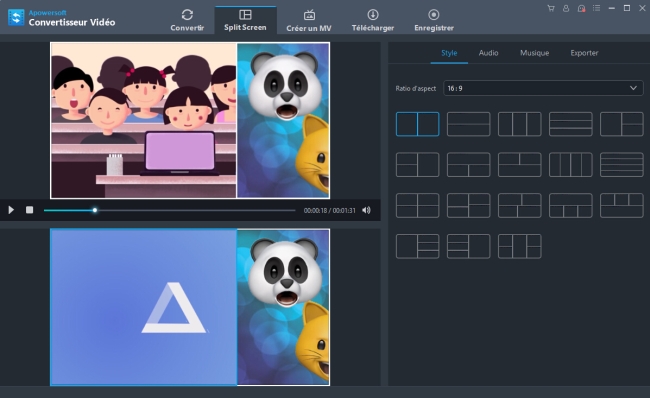La plupart du temps, nous possédons plus d’une vidéo. Les vidéos peuvent avoir la même durée, les mêmes cadres et se diffèrent que par la qualité. Vous recherchez un moyen de les lire tous les deux dans un mode synchronisé? Vous voulez qu’ils commencent, jouent, s’arrêtent, avancent, reculent et font une pause en même temps? Vous vous demandez s’il existe un programme capable de faire cela. Oui il y en a. En fait, de nombreux programmes peuvent aider à mettre deux vidéos côte à côte. Vérifions cela.
Comment mettre deux vidéos côte à côte avec Video Converter Studio
Par rapport à son nom, il semble que ce logiciel n’a rien à voir avec ce que vous recherchez. Cependant, si vous creusez un peu, vous verrez qu’il est si facile de créer un écran partagé de vos vidéos. En effet, ce logiciel propose des modules d’écran partagé avec 18 styles à choisir. Une des meilleures choses est que la fenêtre de chaque vidéo peut être personnalisée. C’est un paramètre très prévenant surtout si vous voulez lire les vidéos dans différentes tailles de fenêtres. En outre, ce logiciel permet aux utilisateurs d’ajuster le volume audio, l’effet de fondu entrant et sortant. Voyons voir comment mettre deux vidéos côte à côte avec ce programme.
- Téléchargez et installez ce programme sur votre ordinateur.
- Cliquez sur « Partagé écran» > « Style » pour activer l’un des styles que vous souhaitez utiliser.
- Dans la partie inférieure gauche de l’interface, cliquez sur le bouton « + » pour ajouter la vidéo à la fenêtre correspondante.
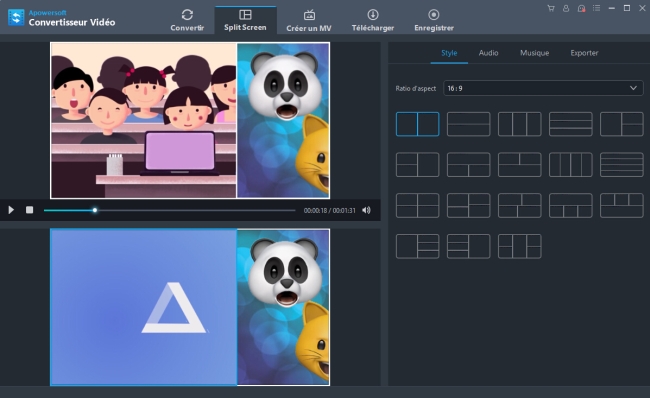
- (Facultatif) Cliquez sur « Musique » > « Ajouter de la musique » pour ajouter d’autres musiques de fond pour l’ensemble de la vidéo.
- Après cela, prévisualisez-le dans le coin supérieur gauche. Cliquez sur « Exporter » et choisissez la qualité (480P, 720P et 1080P) pour enregistrer la vidéo.
Top liste des programmes pour mettre deux vidéos côte à côte
iMovie
iMovie est un programme de montage vidéo pour les utilisateurs de périphériques Mac et iOS. Il est maintenant inclus dans tous les nouveaux ordinateurs iPad et Mac. Si vous utilisez des appareils Apple, vous pouvez directement l’utiliser pour éditer des vidéos sans aucune installation vidéo. Il peut éditer à la fois des photos et des vidéos, par exemple, vous pouvez couper, diviser et rogner la vidéo. Vous pouvez également ajouter de la musique et appliquer des effets vidéo à votre clip vidéo.
Quand il s’agit de mettre deux vidéos côte à côte dans un seul cadre, iMovie a la possibilité de créer une vidéo à écran partagé. Pour utiliser ce programme, référez-vous aux instructions ci-dessous.
Ouvrez iMovie sur votre Mac et une fois l’interface du programme chargée, cliquez sur Fichier > Nouveau projet. Ensuite, définissez un nom pour votre projet, puis sélectionnez le format approprié. Une fois sur la page principale, chargez le fichier que vous voulez éditer. Faites glisser le premier clip ou le fichier que vous souhaitez afficher sur la barre de montage, puis placez le deuxième clip en même temps juste au-dessus du premier. Sélectionnez le second clip et ouvrez les paramètres « Superposition vidéo». De là, sélectionnez la première option et choisissez Côte à côte. Si vous voulez changer la position des vidéos, appuyez sur Position > Gauche / Droite / Haut / Bas. Après cela, cliquez sur le bouton Appliquer pour enregistrer les modifications. Une fois cela fait, enregistrez votre sortie où vous pouvez choisir la qualité et la taille du contenu de sortie.

Adobe Premiere
Adobe Premiere est un programme d’édition vidéo basé sur la chronologie professionnelle pour Windows. Il peut éditer une vidéo de n’importe quel format de fichiers et de codecs sur Windows et Mac OS. D’ailleurs, il a déjà été utilisé pour éditer des longs métrages, tels que Monsters (2010). Si vous voulez lire deux vidéos côte à côte dans un même cadre sur Adobe Premiere, c’est vraiment très facile à faire. Afin de créer votre chef-d’œuvre avec ce programme, suivez les instructions ci-dessous.
Téléchargez et installez Adobe Premiere sur votre ordinateur. Ensuite, exécutez le programme et importez les deux fichiers que vous souhaitez utiliser dans l’interface principale du programme en cliquant sur Fichier > Importer. Après avoir placé vos vidéos dans l’interface, faites-les glisser sur la barre de montage et placez-les l’une sur l’autre. Ensuite, cliquez sur une vidéo, puis sur Contrôles d’effets > Mouvement > définir l’échelle à 50%. Vous pouvez faire la même chose avec le deuxième fichier. Les fichiers seront réduits à 50% de sa taille initiale. Cliquez sur Motion et mettez deux vidéos côte à côte librement.

Final Cut Pro
Final Cut Pro est un programme de montage vidéo payant pour Mac. De nombreux films de haute qualité ont été édités avec lui. Aujourd’hui, nous allons oublier ses fonctionnalités avancées. Nous pouvons l’utiliser comme une application qui permet de jouer deux vidéos en même temps. Le processus sera un peu compliqué. Vous devez y prêter plus d’attention si vous êtes un nouvel utilisateur.
Après avoir téléchargé et installé Final Cut Pro sur votre Mac, ouvrez son interface. Faites un clic droit sur la barre de montage, choisissez « Ajouter des pistes vidéo » et définissez le nombre de pistes vidéo en conséquence. Vous pouvez ensuite importer les deux clips dans le logiciel, les placer sur le montage, les uns au-dessus des autres. Cliquez sur le bouton de type film pour désactiver un clip sur la gauche. De là, sélectionnez le clip qui est encore actif et cliquez sur le bouton « Motion » dans la fenêtre d’aperçu. Ajustez votre clip pour remplir la moitié de l’écran, puis utilisez le fil de fer, choisissez un endroit pour positionner votre clip. Répétez les étapes avec l’autre clip. Vous n’avez pas besoin d’éteindre le premier clip cette fois.

Sony Vegas
Sony Vegas, similaire à Final Cut Pro, est un éditeur vidéo professionnel utilisé pour éditer des films exclusivement pour les utilisateurs de Windows. Ce programme propose l’édition vidéo et audio en temps réel sur un nombre illimité de pistes. Le programme est très facile à utiliser si vous voulez mettre deux vidéos côte à côte.
Téléchargez et installez Sony Vegas sur votre ordinateur. Importez les deux clips sur le programme et placez un clip sur la première piste. Ensuite, déposez l’autre clip sur la première piste vidéo. Après avoir importé les deux vidéos de votre choix, cliquez sur le bouton « Track Motion » sur la première piste et réduisez la taille du clip à 50%. Après cela, ajustez l’axe de sorte que le clip est positionné sur le côté gauche. Répétez ces étapes pour le deuxième clip et ajustez la position de l’axe du clip afin qu’il soit placé sur le côté droit. Après avoir ajusté les vidéos, vous pouvez enregistrer votre nouveau contenu en combinant les deux vidéos avec la fonction de rendu intégrée.

Comparaison
Pour savoir d’avantage sur la façon de mettre deux vidéos de côte à côte, reportez-vous au tableau ci-dessous.
| Avantages | Inconvénients | |
|---|---|---|
| iMovie (Prix : 15.00$) | Fournit différents thèmes prédéfinis ou modèles pour les vidéos; Partage facilement des vidéos sur des plateformes en ligne | Prend en charge Mac OS uniquement; Crashes au milieu de l’édition |
| Adobe Premiere (Prix : 240.00$) | Des tonnes d’effets vidéo; Relativement plus facile à utiliser que d’autres éditeurs professionnels | Prend en charge Windows OS seulement; Nécessite un ordinateur performant pour éviter les retards |
| Final Cut Pro (Prix : 299.00$) | Fiable en termes de création d’un excellent rendement; Interface conviviale | Prend en charge Mac OS uniquement; Ne permet pas l’importation de projets créés à partir d’une autre version de Final Cut Pro |
| Sony Vegas (Prix : 399.00$) | Raccourcis qui accélèrent le flux de travail Outils d’édition professionnels | Prend en charge Windows OS seulement; Interface compliquée; nécessite de vastes connaissances en édition |