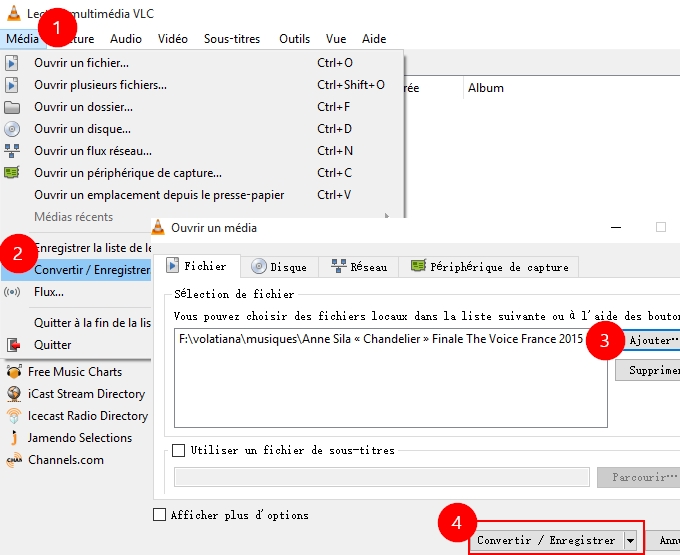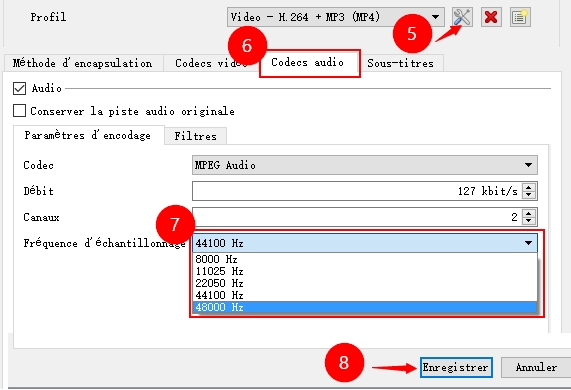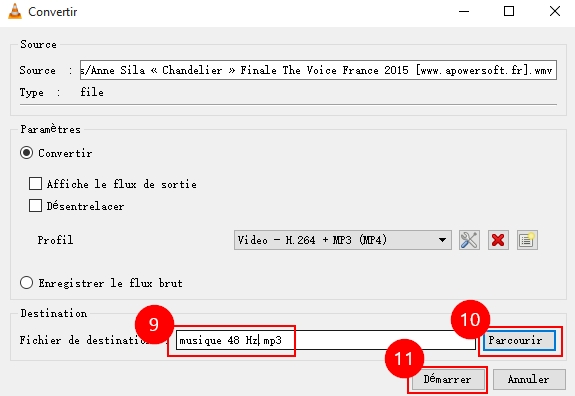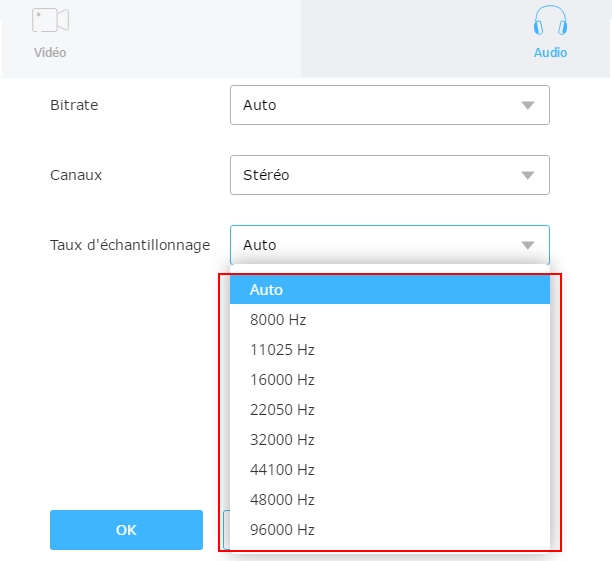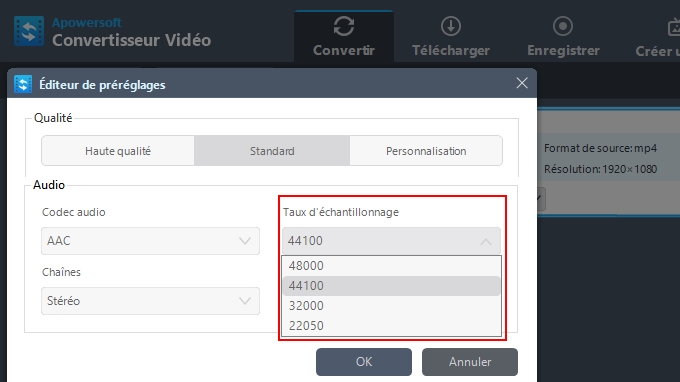Je suis un grand fan de musique et je crée souvent des morceaux que je partage ensuite sur internet. Maintenant, je voudrais uploader mes chansons sur un site qui ne supporte que la fréquence 44.1 Hz, alors que mes chansons sont toutes sous 48 Hz. Comment dois-je faire ou est-ce que quelqu’un aurait une idée pour modifier la fréquence d’échantillonnage ? Merci d’avance.
Ne vous inquiétez surtout pas puisqu’il existe plusieurs programmes qui offrent cette fonctionnalité. Parmi ces outils, je vous recommande le lecteur VLC, Video Grabber et un autre Convertisseur Vidéo. Ceux sont tous des outils magnifiques qui font un bon travail.
3 Programmes pour modifier la fréquence d’échantillonnage
Lecteur VLC
VLC est un lecteur et serveur en Streaming très connu qui peut être utilisé sur différentes plates-formes comme sur les ordinateurs de bureau, les smartphones Android, les Windows mobiles et les appareils iOS. De plus, il supporte non seulement une grande variété de vidéo, divers formats audio, mais prend également en charge la conversion des fichiers vidéo et audio. Par ailleurs, il fonctionne aussi comme un convertisseur de fréquence d’échantillonnage. Pour savoir comment ça fonctionne, veuillez suivre les étapes suivantes :
- Avant de commencer, vous devriez d’abord télécharger et installer VLC sur votre PC.
- Après cela, allez dans « Média > Convertir/Enregistrer » puis « Ajouter » le fichier que vous voulez convertir et cliquez de nouveau sur « Convertir/Enregistrer ».
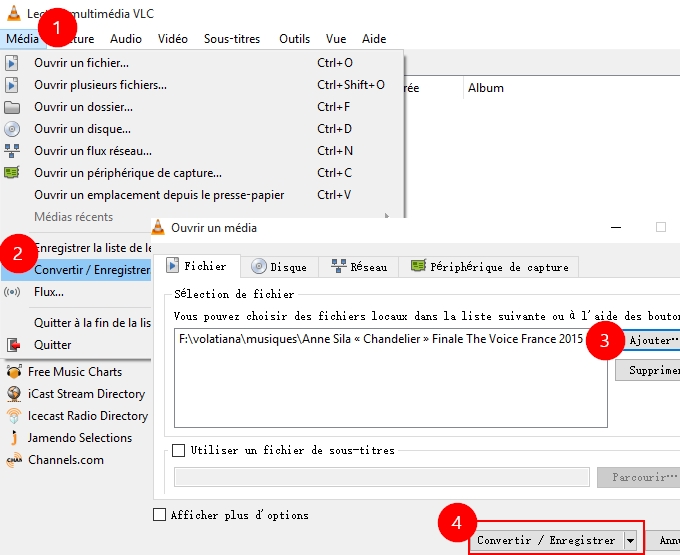
- Sur la nouvelle fenêtre, cliquez sur l’icône réglage à côté du menu déroulant du profil. Là, vous pourrez voir Méthode d’encapsulation, Codecs vidéo, codecs audio, sous-titres. Cliquez simplement sur l’onglet « Codecs audio ». Selon vos besoins, vous pouvez modifier la fréquence à 8000Hz, 11025 Hz, 22050 Hz, 44100 Hz et 48000Hz. Ensuite, cliquez sur « Enregistrer ».
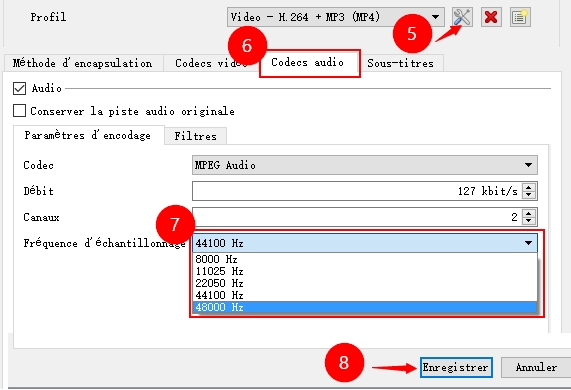
- Pour terminer, vous devez nommer le fichier, sélectionnez un emplacement et cliquez sur « Démarrer » pour appliquer la modification.
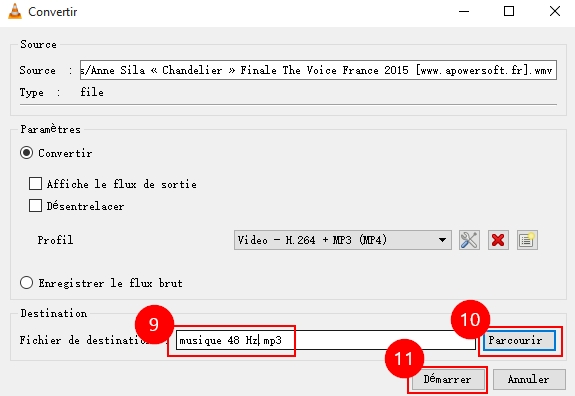
Video Grabber
Comme son nom l’indique, il vous permet de récupérer des vidéos de plusieurs sites à savoir Vimeo, YouTube, Dailymotion, etc. Par ailleurs, il propose également la conversion de vidéo en vidéo, audio vers audio et vidéo en audio. De plus, il y a la fonctionnalité d’enregistreur intégré qui vous serait utile pour enregistrer toutes activités sur votre écran.
Comment modifier la fréquence d’échantillonnage via ce service en ligne ?
- Ouvrez Video Grabber sur n’importe quel navigateur disponible sur votre ordinateur. Puisqu’il s’agit ici d’un service en ligne, il est donc nécessaire que vous avez accès à internet.
- Cliquez sur le second onglet « Convertir vidéo » puis cliquez sur « Sélectionner les fichiers » > « Lancer l’application » > puis uploadez le fichier à convertir.
- Ensuite, accédez aux « Paramètres » > « Audio » > « Taux d’échantillonnage » et choisissez la fréquence que vous souhaitez puis cliquez sur « Convertir ».
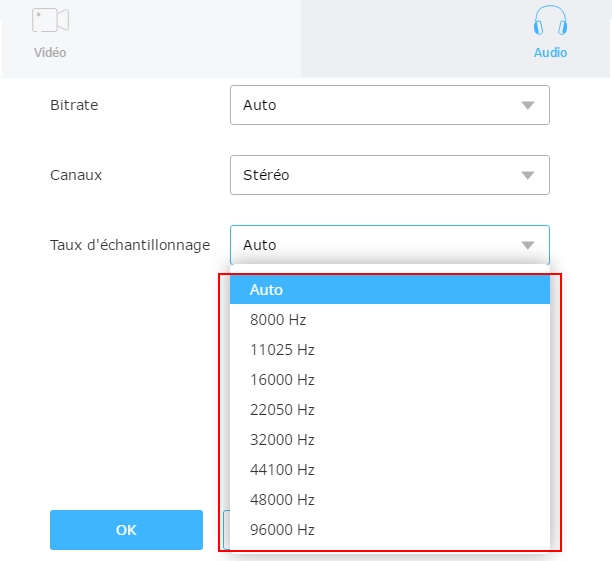
Convertisseur Vidéo
Si vous ne voulez pas utiliser le service en ligne ou que vous trouvez que la démarche avec VLC est un peu compliquée, veuillez essayer ce convertisseur de fréquence d’échantillonnage – Vidéo Convertisseur. Il supporte la conversion de divers formats de fichier (audio et vidéo) à savoir MP4, AVI, WEBM, WMV, MOV, FLV, 3GP, ASF, MP3, OGG, M4A, AAC, etc. vers d’autres formats populaires. En plus de convertir des vidéo et audio, vous pouvez aussi effectuer quelques montages comme l’ajout des effets vidéo (contraste, saturation, volume, luminosité…), d’une image ou d’une filigrane, de même que la possibilité de pivoter la vidéo et bien d’autres options encore. Ou si vous avez des exigences particulières pour la vidéo de sortie, ce programme vous sera utile.
La procédure pour la modification de la fréquence d’échantillonnage est la suivante :
- Cliquez sur le bouton suivant pour télécharger et installer le programme sur votre ordinateur.
- Cliquez sur le bouton « Ajouter les fichiers » pour charger le fichier à convertir. Sélectionnez le format de sortie que vous voulez en cliquant sur la flèche déroulante dans « Format ». Entrez dans « Paramètres » pour modifier la fréquence d’échantillonnage. Enfin, cliquez sur « OK » et « Convertir » pour démarrer la conversion.
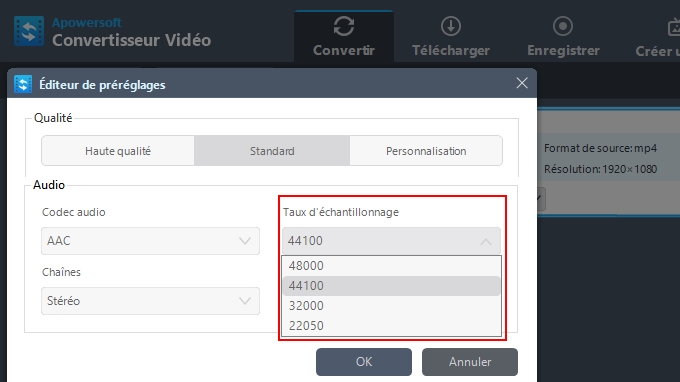
Voilà comment changer la fréquence d’échantillonnage via ces trois outils. VLC possède plusieurs fonctionnalités mais la procédure est assez compliquée et l’interface n’est pas très intuitive. Video Grabber est un excellent outil en ligne mais ce n’est pas un outil professionnel. En comparant ces deux programmes avec le Convertisseur Vidéo, vous vous apercevrez que ce dernier est beaucoup plus pratique puisqu’il dispose d’une interface intuitive, offre diverses fonctionnalités et la vitesse de conversion est rapide.
A propos de la fréquence d’échantillonnage

La fréquence d’échantillonnage, aussi appelée taux d’échantillonnage représente le nombre d’échantillons par seconde utilisé par un fichier audio. L’unité de mesure est appelée Hertz ou Hz. Il y a différents types de fréquence d’échantillonnage, à savoir : 8, 11.025, 22.05, 32, 44, 48, 64, 88.2, and 96 Hz. La fréquence d’échantillonnage d’un CD audio est de 44.1 Hz et celle d’un DVD audio est de 48 Hz.