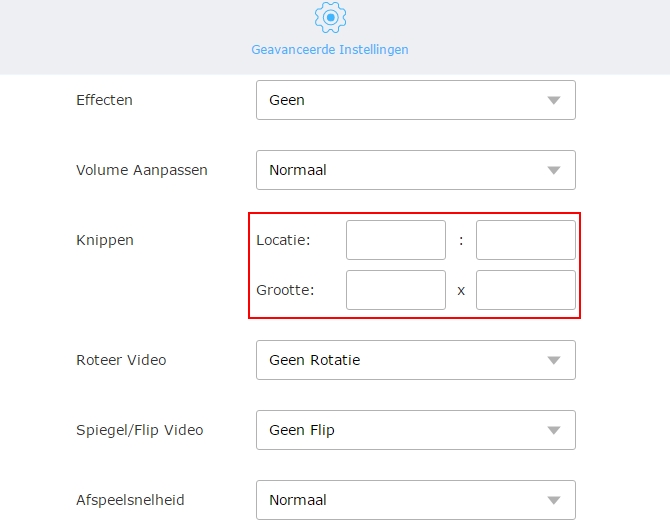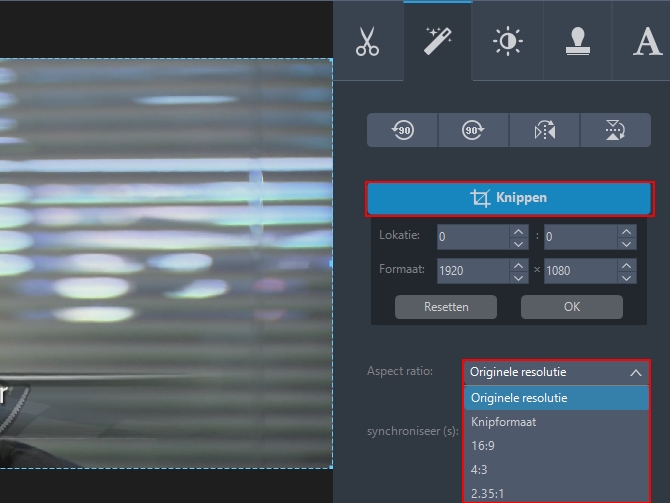MP4, een populair video container format, kan niet slechts video en audio opslaan, maar ook ondertiteling en stille beelden. Dankzij de goede kwaliteit en wijde compatibiliteit, ondersteunen de meeste digitale toestellen en streaming media websites dit formaat. Als u een MP4 formaat video hebt met een zwarte rand en deze wilt uploaden naar een website of uw toestel, moet u waarschijnlijk de MP4 bijsnijden. Wat zijn de programma’s waarmee u dat gemakkelijk kunt doen?
Aanbevolen MP4 Video Bijsnijders die u kunt proberen
Video Grabber
Video Grabber is een volledig gratis Dienst special ontworpen voor het verkrijgen van video’s van de volgende websites: YouTube, Vimeo, Bilibili, Dailymotion, enzovoort. Het enige wat nodig hebt is het website adres en het formaat waarin u het wilt downloaden. Deze toepassing kan video’s ook omzetten naar tientallen video- en audioformaten, waaronder MP4, AVI, WMV, 3GP, FLV, MP3, M4R, M4A, OGG, AAC, en nog meer. Bij het omzetten van de video kunt u de video ook bijsnijden of een watermerk toepassen, effecten selecteren, het voluma aanpassen, de video spiegelen, en de video versnellen of vertragen.
Om de MP4 video hiermee te bijsnijden, dient u eerst de volgende stappen te voltooien.
- Open uw browser en ga naar Video Grabber.
- Klik op “Video Converteren” en vervolgens op “Selecteer bestanden om te converteren”. Selecteer het bestand dat u wilt bijsnijden zodra het venster verschijnt.
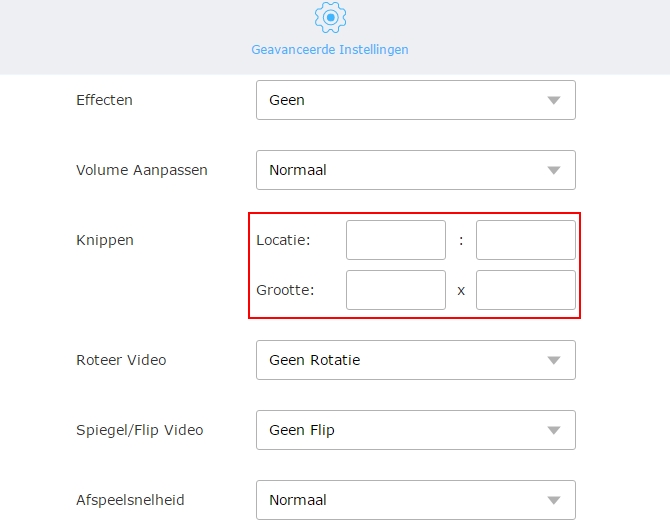
- Klik op “Bewerken” en geef het gewenste formaat aan. Selecteer het video output formaat en klik vervolgens op “Converteren”.
Video Converter Studio
Video Converter Studio is de meest krachtige MP4 video bijsnijder. Het is een suite van een video converter, video downloader, screen recover, en MV maker. Het ondersteunt het omzetten van verschillende videoformaten aan een wijde reeks aan video- en audioformaten. Daarnaast beschikt het ook over uitgebreide video-bewerkingsmogelijkheden. Zo kunt u bijvoorbeeld achtergrondmuziek toevoegen, de video’s knippen of bijsnijden, ondertiteling toevoegen, enzovoort. U kunt ook de parameters voor de output video’s aanpassen, zoals de framerate, bitrate, kanalen, resolutie en sample rate.
Snelle gids voor het bijsnijden van mp4 video:
- Download en installeer het programma op uw computer, en voer het vervolgens uit.
- Klik op “Bestanden toevoegen” om het bestand te laden dat u wilt bijsnijden. Klik op “Bewerken” en vervolgens op “Aanpassen”, en daarna op “Bijsnijden”. Sleep de bereikbalk of type de waarden en lokaties in en pas handmatig het bij te snijden gebied aan. U kunt uit 4 verschillende aspect ratio’s kiezen: originele resolutie, 16:9, 4:3, 2.35:1. Klik op “OK” als u klaar bent.
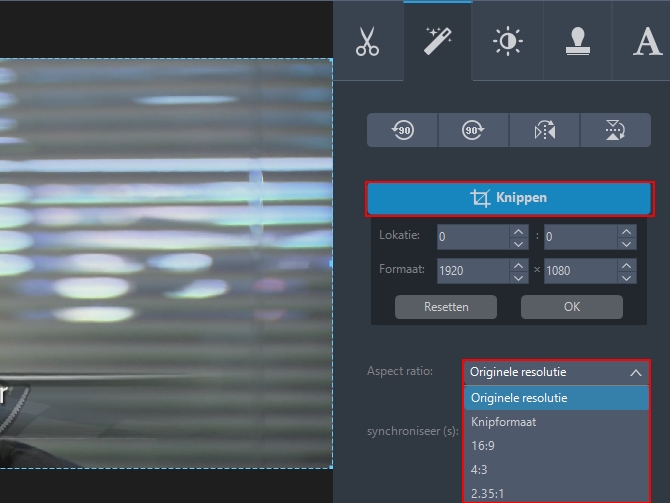
- Ga terug naar het hoofdmenu, selecteer het output formaat, en klik tenslotte op de “Converteren” knop.
iDealshare VideoGo
Hoewel iDealshare VideoGo geen fraai menu heeft, help het u bij het omzetten van video’s naar andere populaire video- en audioformaten. Zo kunt u het gebruiken voor het omzetten van video’s voor het afspelen op iPhone, iPad, Samsung Galaxy, Google Nexus, Microsoft Surface, Amazon Kindle Fire, etc. Het beschikt ook over simpele bewerkingsfuncties: knippen, bijsnijden, spiegelen, splitsen, samenvoegen van video’s, ondertiteling toevoegen, en het aanpassen van de helderheid, contrast en saturatie.
Hoe u er een MP4 mee bijsnijdt:
- Ga naar de officiële website om het te downloaden en op uw computer te installeren.
- Klik op “Bestand toevoegen” om uw bestand aan deze software toe te voegen. Klik op “Bijsnijden” om het gewenste deel bij te snijden.
- Selecteer het output formaat in het Profiel paneel, en klik op “Converteren”.

VidCrop
VidCrop werkt met bestanden in MPG, MPEG, MOV, AVI, WMV en anderen, maar kan alleen output in AVI of WMV leveren. Voor het bijsnijden of knippen van uw video met deze software kunt u inzoomen. Het biedt u een bereikbalk waarmee u de frames kunt bepalen die u wilt verwijderen of behouden. Terwijl u de MP4 of andere bestanden bijsnijdt, kunt u tegelijkertijd het eindresultaat bekijken.
Het proces is niet moeilijk te leren:
- Zoek het op Google en download het.
- Klik op de “Bladeren” knop in de input bestandsbalk. Stel de breedte en hoogte naar wens in. Selecteer de outputmap en het formaat. Klik op “Start”.

Conclusie
U kunt dus uit vier verschillende MP4 video bijsnijders kiezen. Video Grabber is gratis en erg makkelijk in het gebruik, maar een nadeel is dat er geen apart venster is voor het previewen van de video voordat u deze converteert. Video Converter Studio beschikt daarentegen wel over een preview functie en biedt u veel praktische keuzen voor aspect ratio’s. Zowel iDealshare VideoGo en VidCrop beschikken niet over opties zoals 16:3 of 4:3. Als het dus op het bijsnijden van video’s aankomt, is de beste keuze Video Converter Studio.