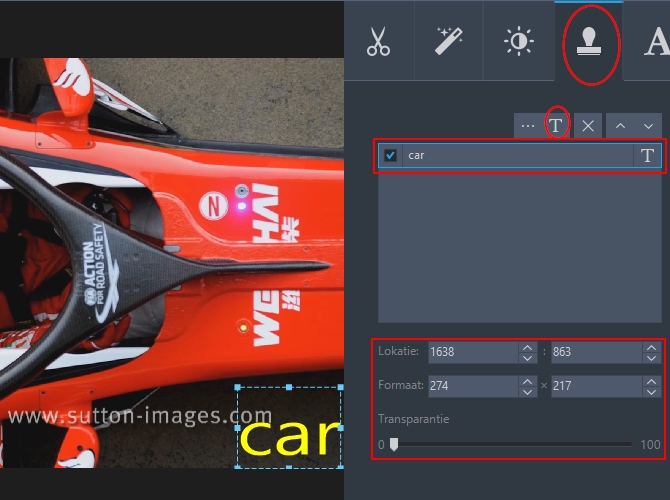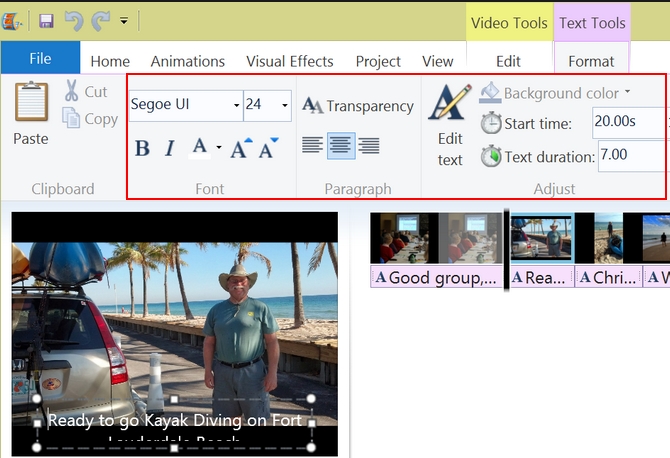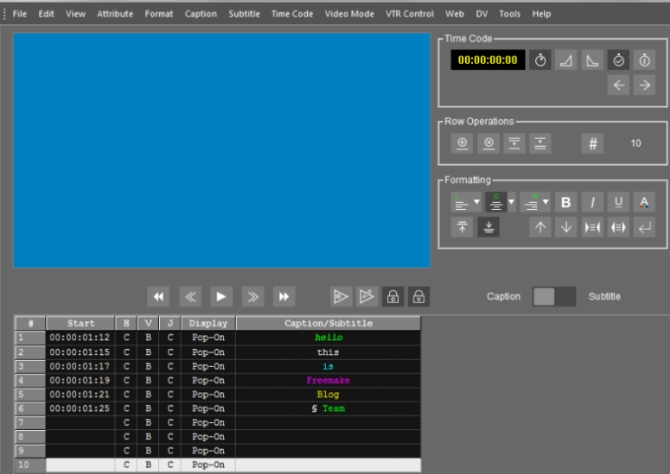Kent u de zin van ondertiteling? Als u een film kijkt, zult u vaak teksten zien die op het scherm worden weergegeven.Ondertiteling is gewoon de tekstuele representatie van de soundtrack van de film. Alle geluiden die zich afspelen in een film, met inbegrip van schreeuwen, zuchten, rinkelen van een telefoon, dialoog, etc kunnen worden weergegeven door ondertiteling. Dus in dit geval kan zelfs doof of slechthorend publiek probleemloos een film met ondertiteling kijken. Als u een diavoorstelling of een video gaat maken van het vieren van een festival, moet u misschien ondertiteling of teksten toevoegen om uit te leggen waar de video over gaat. Is het eenvoudig om ondertiteling aan video toe te voegen? Welke programma’s moet u gebruiken om deze taak te voltooien?
3 aanbevolen manieren om ondertiteling aan video toe te voegen
Met Video Converter Studio
Video Converter Studio is een gebruiksvriendelijk hulpmiddel dat u in staat stelt om video naar MP4, AVI, 3GP, MOV, FLV, SWF, VOB, WMV, DV, etc te converteren. Voordat u de video opslaat, kunt u de parameters van de output-video zoals audio-codec, bemonsteringsfrequentie, beeldfrequentie, resolutie, bitsnelheid, kanalen enzovoorts instellen. Ook komt het met veel geweldige functies voor videobewerking. U kunt het bijvoorbeeld gebruiken om video te knippen, te roteren, te spiegelen en bij te snijden en u kunt de snelheid, helderheid, verzadiging van de video en het volume en contrast aanpassen. Bovendien kan het gebruikt worden als een professionele videodownloader, schermrecorder en movie maker.
Als u nooit eerder van dit programma hebt gehoord, kunt u wat tijd besteden aan het lezen van de onderstaande handleiding voor het toevoegen van ondertiteling aan video.
- Klik op de Downloadknop om het te downloaden en te installeren op uw computer.
- Voer het uit en klik op “Bestanden toevoegen” om uw video te laden. Klik op de knop “Bewerken” en de vierde Watermerk tab. Blijf dan klikken op de knop “Tekst toevoegen”.
- Voeg nu de ondertiteling in die u wilt toevoegen. U zult uw bijgevoegde ondertiteling in het linkerpaneel zien verschijnen. U kunt de kleur, het lettertype, effect, formaat, etc aanpassen door te klikken op de knop “Selecteer watermerk tekstlettertype”. U kunt ook het venster van uw ondertiteling verslepen om het formaat aan te passen. Of tik op de “Pijltoetsen van omhoog en omlaag” om de grootte of de locatie van de ondertiteling aan te passen. Het geeft u de mogelijkheid om de transparantie aan te passen van 0 tot 100 door de schuifregelaar te gebruiken.
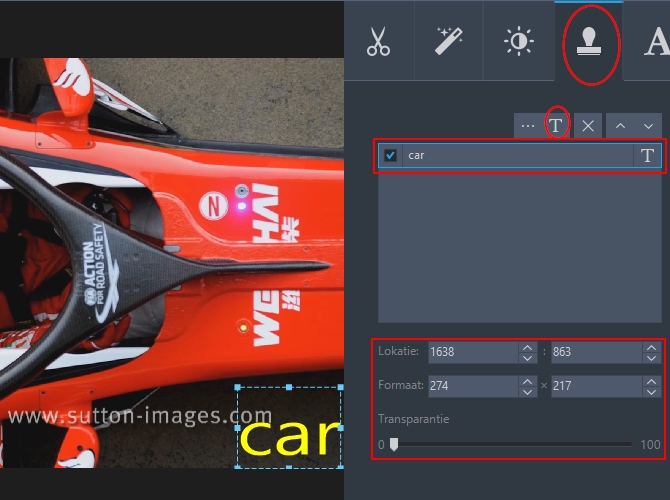
- Als alles klaar is, klik op de knop “OK”. Als laatste, drukt u op de knop “Converteren” om het proces te starten.
Met Windows Movie Maker
Windows Movie Maker is een zeer populair en eenvoudig hulpmiddel voor videobewerking. Miljoenen Windows-gebruikers hebben het geïnstalleerd voor het maken van video’s om deze op YouTube of met hun vrienden te delen. Het kan u helpen om videobestanden te splitsen of samen te voegen, muziek of foto’s aan de video toe te voegen, video-effecten of overgangen toe te passen vertellingen op te nemen, ondertiteling toe te voegen, en nog meer.
Hoe ondertitelingstracks aan video toe te voegen met dit hulpmiddel:
- Ga naar Google om te zoeken en dan kunt u het vinden op de website van Microsoft. Gelieve het juiste pakket te kiezen om op uw PC te downloaden afhankelijk van uw Windows systeem. Aangezien het een groot bestandsformaat is, zal het normaal gezien enige tijd duren om het te downloaden.
- Open het en voeg uw video toe door te tikken op de optie “Foto’s en video’s toevoegen”. Ga verder door te klikken op de “Home” toets en de optie “Ondertiteling”. U zult een venster zien verschijnen op de video waar u uw tekst kunt intypen.
- Het biedt u een hele rijke functionele teksteditor. U kunt de kleur van de tekst, positie, transparantie en het formaat en lettertype veranderen. Als u de tekst wilt laten verschijnen op een hele dynamische manier, kies dan een speciaal overgangseffect uit tientallen van de gegeven opties.
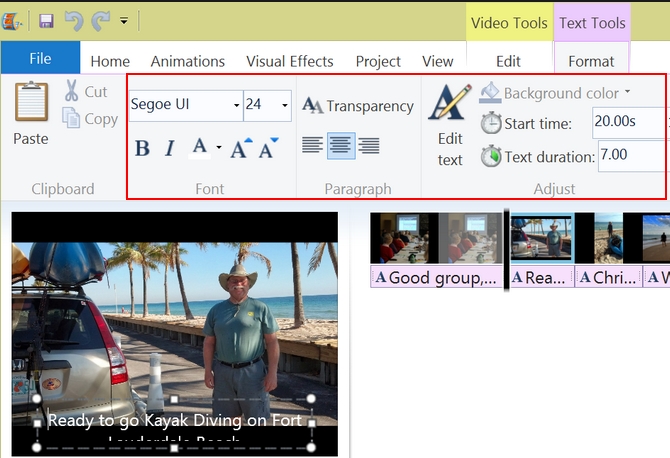
- Na het voltooien van de procedure om ondertitelingstrack aan video toe te voegen, kunt u het vooraf bekijken voordat u het opslaat. Als het ok is klikt u op de optie “Film opslaan” om het uit te voeren.
Met CaptionMaker
CaptionMaker is een ander hulpmiddel dat kan worden gebruikt op Mac en Windows kunt u de meeste functies gebruiken en dan bepalen of u het koopt of niet. Wanneer u het gebruikt, kunt u de kleur en het lettertype van de achtergrond van de tekst veranderen en het aantal rijen en de positie van uw tekst aanpassen.
Om ondertiteling aan video toe te voegen, kunt u het volgende doen:
- Bezoek telestream.net om het te downloaden en te installeren op uw PC.
- Importeer uw videobestand door te klikken op “Bestand” en dan op “Open Film”.
- Stel de tijd in voor uw ondertiteling en typ de tekst in bij Ondertiteling/Onderschrift aan de linkerkant van de interface. U kunt de tekststijl instellen door op de bijbehorende opties in het opmaakveld te klikken.
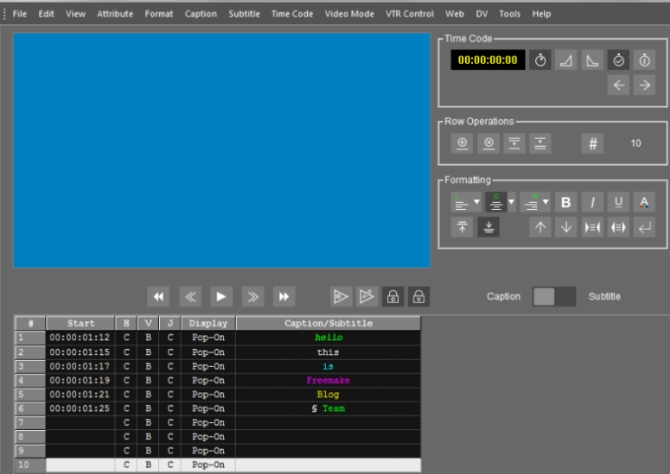
- Klik op “Bestand” en “Opslaan” om uw video met de gemaakte ondertiteling uit te voeren.
Conclusie
Hierboven staan de 3 veelvoorkomende en betrouwbare manieren voor het toevoegen van ondertiteling aan video. Elke manier heeft zijn eigen voor-en nadelen. De eerste manier is zeer eenvoudig te beheersen en biedt u veel opties voor het instellen van de ondertiteling. De tweede manier is alleen voor Windows-gebruikers, terwijl de derde optie geschikt is voor gebruikers die professionele ondertiteling willen maken. In ieder geval, kunt u uit deze 3, de meest gepaste manier kiezen om uw gewenste video te maken.