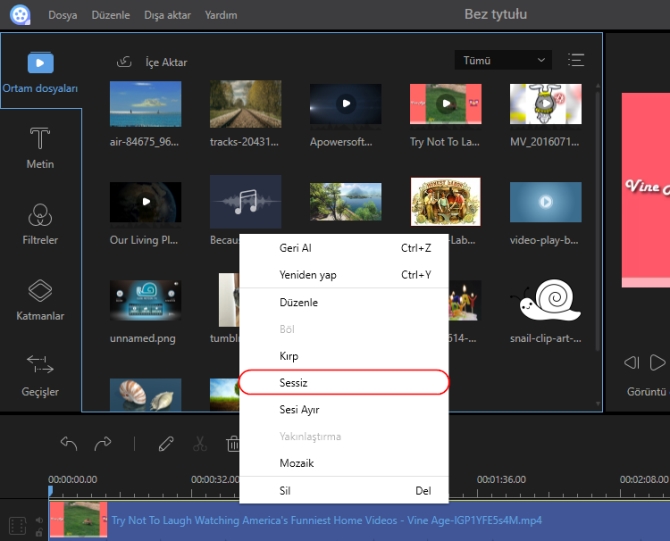Muhteşem bir doğa videosu yakaladınız ama arkadan gelen gürültüler videoyu mahvetti ya da harika bir klip buldunuz ama müzik video temasıyla bağdaşmıyor. Daha hoş hale getirmek ya da projenize uyması için ne yaparsınız?
Muhteşem bir doğa videosu yakaladınız ama arkadan gelen gürültüler videoyu mahvetti ya da harika bir klip buldunuz ama müzik video temasıyla bağdaşmıyor. Daha hoş hale getirmek ya da projenize uyması için ne yaparsınız?
Evet, video sesini çıkarmanız gerekir. Bunu yaptığınızda videoyu daha bütün hale getirecek farklı arka plan müziğini rahatlıkla ekleyebilir ya da başka ekstra efekt kullanmak için videoyu sessiz haliyle kullanabilirsiniz. Şimdiki sorun ise bu görevi nasıl yerine getireceğiniz. Haydi, hazırlanın çünkü bunu halletmeniz için harika yollar buldum.
Videodaki Sesi Ayrıştırmanın 3 Kolay Yolu
Yöntem: ApowerEdit
Bu görevi en rahat düzenleme yazılımıyla yerine getirirsiniz. İşte karşınızda ApowerEdit. Bu çeşitli program videolarınızı farklı düzenleme fonksiyonları sunarak güzelleştirebilir. Bölme, kırpma, video parçalarını birleştirme, hızı, zıtlığı, canlılığı ve parlaklığı ayarlama gibi temel düzenleme fonksiyonlarına olanak verir.
Dahası videonuzu döndürmeye, alt üst etmeye ya da yansıtmaya yardımcı olur. Program mağazasında yer alan farklı şablon ve stillerle ihtiyacınıza göre metin, filtre, geçiş ya da katman ekleyebilirsiniz. Konuyla ilgili olarak bunu videodaki sesi ayrıştırmak ve AVI, WMV, MP4 ve diğer formatlarda kaydetmek için kullanabilirsiniz. Ayrıca videoyu taşınabilir cihaz (yani Apple, Samsung ve HTC gibi) formatlarına da dönüştürebilirsiniz. Bunun için gerekli adımlar aşağıdadır:
- Aşağıdaki indir butonuna tıklayarak bilgisayarınıza ApowerEdit programını indirip kurun.
- Programı başlatıp 4:3 ya da 16:9 ekranlarından birini seçin. Ardından “İçe Aktar” butonuna tıklayarak dosyanızı ekleyin. Bunu, programın ana ekranına dosyayı sürükleyerek de yapabilirsiniz.
- Ekledikten sonra dosyayı zaman akışına sürükleyip sağ tıklayın ve “Sessize Al” seçeneğine tıklayın. (İpucu: Sesi çıkardıktan sonra başka arka plan müziği eklemek istiyorsanız, o müziği içe aktarıp zaman akışına ekleyin.)
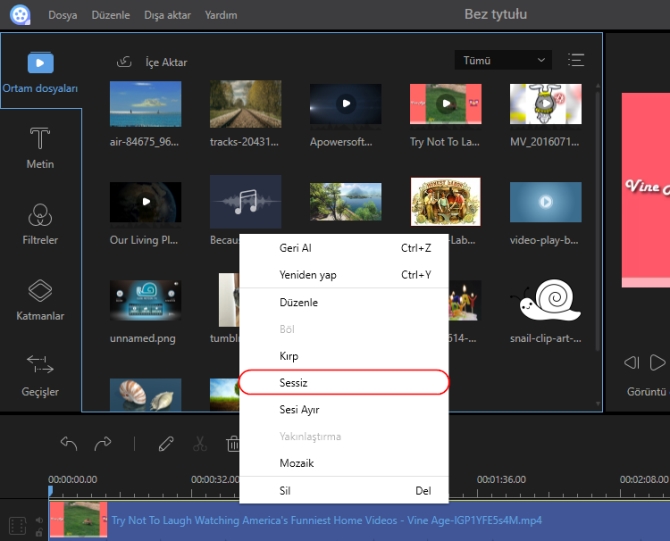
- Dışarı “Aktar” seçeneğine gidip format ve klasör konumunu seçin.
Yöntem: VLC
VLC kullanışlı bir diğer araçtır. Bu, Windows ve Mac kullanıcıları için en yenilikçi medya oynatıcılarından biridir ancak diğer fonksiyonları hakkında kullanıcıların azı bilgiye sahiptir. Video oynatma ve video akışının yanı sıra dosyaları farklı formatlara dönüştürme fonksiyonu sunar. Ayrıca döndürme, efekt ya da logo ekleme ve daha bir çok başka seçeneği sunmaktadır. Tüm bunların yanı sıra video dosyasından sesi ayrıştırmak için de kullanılabilir.
- Başlamak için bilgisayarınızdan VLC’yi açın program yoksa önce indirip kurun.
- “Medya” > “Dönüştür/Kaydet” seçeneğine gidin veya bunun yerine Ctrl+R tuşlarına basın. Ekrana gelen pencerede “Ekle” tuşuna basın v düzenlemek istediğiniz dosyayı seçin.
- Dosya eklendikten sonra “Dönüştür/Kaydet” butonuna tıklayın, sonra “Seçili profile düzenle” > “Ses Kodek” seçeneklerine gidip Ses kutusundan işareti kaldırın. “Kaydet” > “Başlat” yolunu takip ettiğinizde dosya bilgisayarınızda kaydedilecektir.

Bunlar, VLC kullanarak videodan sesi çıkarmanızın için gerekli adımlar. Bu uygulamayı kullanmanın dezavantajı dosyadan çıkarılan ses yerine arka plan müziği kullanamıyor oluşunuz.
Yöntem: YouTube
Kullanabileceğiniz üçüncü yöntem YouTube’dur. Bu video paylaşım sitesi, videoları internete yüklemeden önce dosyalarda değişiklik yapmanıza olana veren bir düzenleme aracına sahiptir. Burada videolarınızı kesebilir, birleştirebilir ve bazı parçalarını silebilirsiniz. Ayrıca müzik ve bazı özel efektleri ekleme seçeneklerini sunar. Bunun yanı sıra videonun sesini kapatma dahil video sesini ayarlamanıza olanak verir.
- İlk olarak YouTube’a videoyu yüklemeniz ve “Özel” seçeneğiyle devam etmeniz gereklidir, video herkes açık olmamalıdır.
- Bunu tamamladıktan sonra YouTube düzenleme sayfasına giderek kütüphanedeki videonuzu zaman akışına sürükleyin.
- Ardından “Ses” sekmesine gidip ses tutacağını kullanarak sesi kısın ya da tamamen kapatın.
- Farklı bir ses eklemek isterseniz bunu bilgisayarınızdan yükleyip zaman akışına sürükleyerek yapabilirsiniz. Yaptığınız değişiklikleri kaydetmen için “Video Oluştur” seçeneğine tıklayın.

Videonun sesini kısmak istediğinizde uygulamanız gereken adımlar böyle. YouTube kullanımındaki sıkıntı, düzenlediğiniz dosyanın doğrudan bilgisayarınızda kaydedilemiyor oluşudur. Bu nedenle ekstra bir adım atmanız gerekir. İndirmek için oka “MP4 İndir” butonuna tıklayarak bu adımı gerçekleştirebilirsiniz.
Sonuç:
Yukarıda video dosyasındaki gereksiz sesleri ayıklamanızın yollarını anlattık. En iyisinin hangisi olduğunu merak ediyorsanız değerlendirmelerimizin özetine göz atabilirsiniz:
VLC dosyanızın sesini kapatmak ve sadece basit düzenleme işlemleri için iyidir. Bunun dışında başka avantajı yoktur. Öte yandan YouTube’daki güçlü düzenleme aracıyla video sesini çıkarabilir, ses ekleyebilir ve dosyanızı düzenleyebilirsiniz. Ancak bu uygulamayı offline şekilde kullanamazsınız.
Son olarak, ApowerEdit hem video sesini çıkarmak hem de videoyu iyileştirmek istediğinizde oldukça kullanışlı olacaktır. Birincisi, çeşitli düzenleme araçlarıyla güçlendirilmiştir. İkincisi online kullanılabilir. Son olarak da düzenleme süresini kolay hale getiren ve ihtiyaçlarınızı görecek bir sonuç elde etmenize olanak veren kullanıcı dostu bir ara yüze sahiptir.