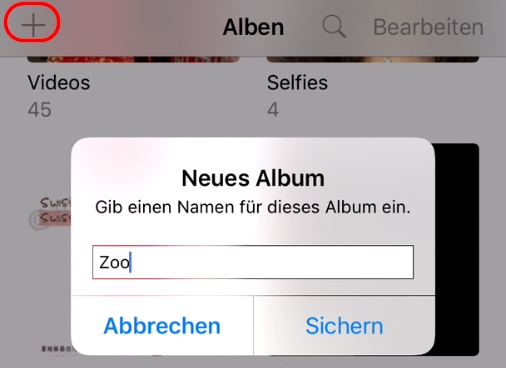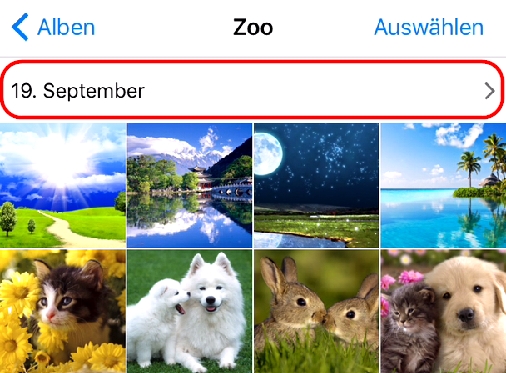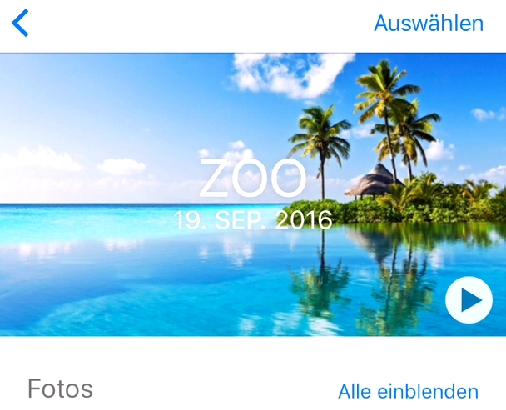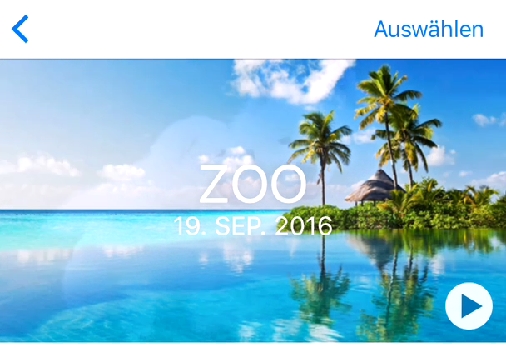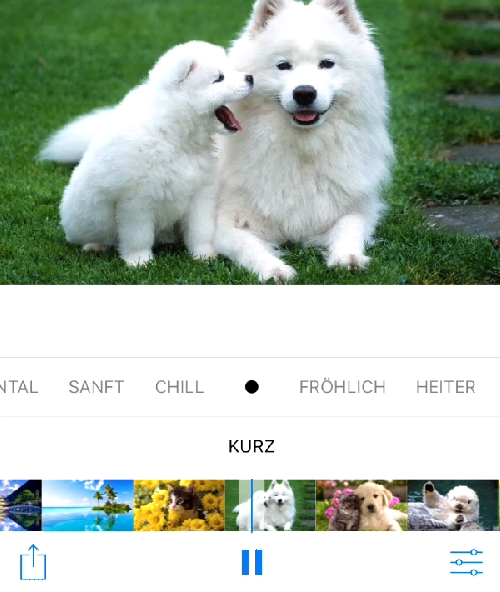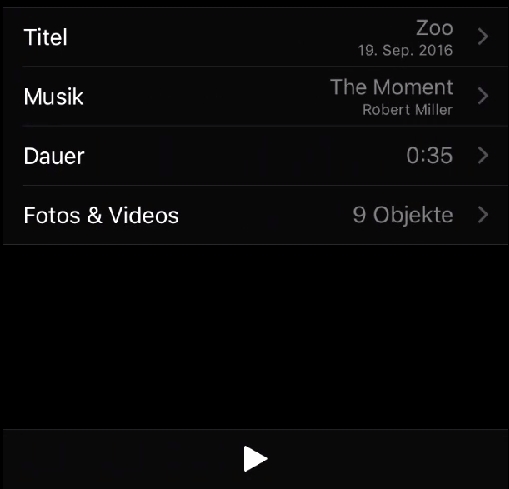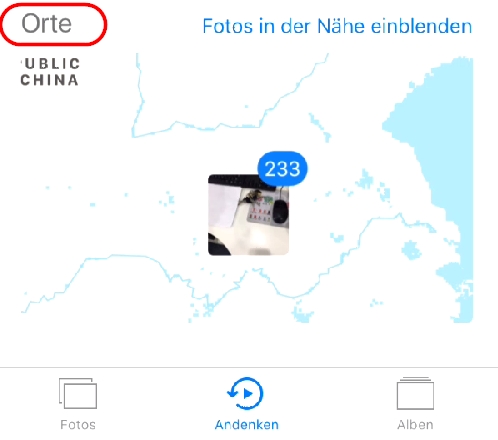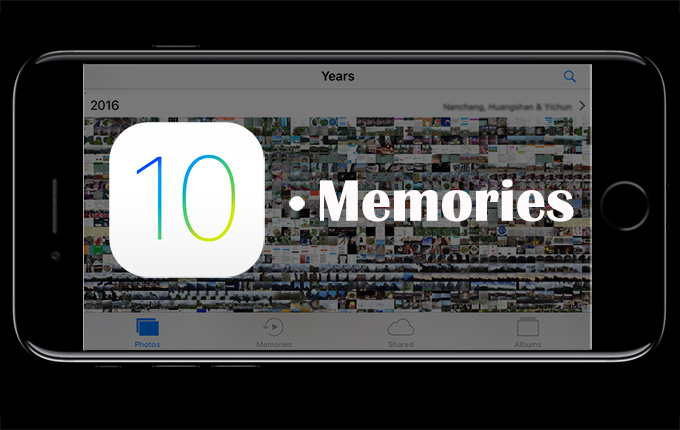
Apple hat das neueste Betriebssystem vorgestellt. Das iOS 10 wurde von Apple Chef Tim Cook als die „größte Veröffentlichung aller Zeiten für iOS Nutzer“ betitelt. Eine Vielzahl an Apps, Dienstleistungen und Features wie die Nachrichten, Fotos, Maps, Apple Musik, Siri, Apple Pay, Nachrichten, Systemsteuerung usw. wurden überarbeitet.
Dieses Update birgt auch viele außerordentliche Änderungen und Funktionen für Fotos, sodass ein Algorithmus Gesichter oder sogar Objekte und Orte automatisch erkennen kann. Sie können auch Diashows als Erinnerungen anlegen. Lesen Sie weiter und erfahren Sie, wie genau Sie iOS 10 Andenken selbst erstellen und nutzen können.
Zwei Hauptaspekte, wie Sie Erinnerungen für Fotos in iOS 10 nutzen können
- Die Schritte, um iOS 10 Andenken selber erstellen zu können
- Die Schritte, um eine Diashow zu bearbeiten
Eine Diashow erstellen
- Öffnen Sie als erstes die Foto App auf Ihrem iPhone und Sie werden vier Buttons sehen: „Fotos“, „Andenken“, „Teilen” und „Alben“. Tippen Sie einfach auf „Alben“ und dann auf „+“ oben links.
- Geben Sie nun einen Namen für die Diashow ein, die erstellt werden soll. Bedenken Sie auch, genügend Fotos hinzuzufügen, um die iOS 10 Diashow erfolgreich erstellen zu können. Die Diashow wird mit dem Namen des Albums und den Datum des ersten Fotos erstellt.
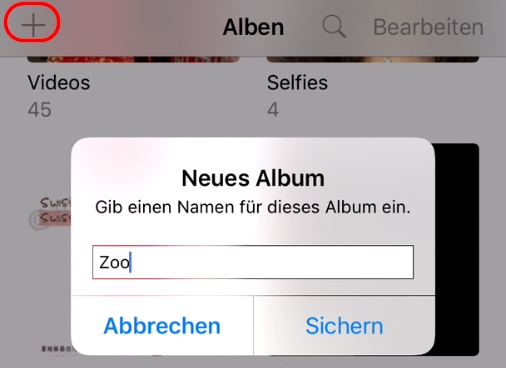
- Als nächstes fügen Sie beliebige Fotos hinzu. Wenn Sie welche vergessen haben oder weitere hinzufügen möchten, können Sie dies später noch anpassen.
- Öffnen Sie das erstellte Album und tippen Sie auf die Datumspanne, die im Foto angezeigt wird.
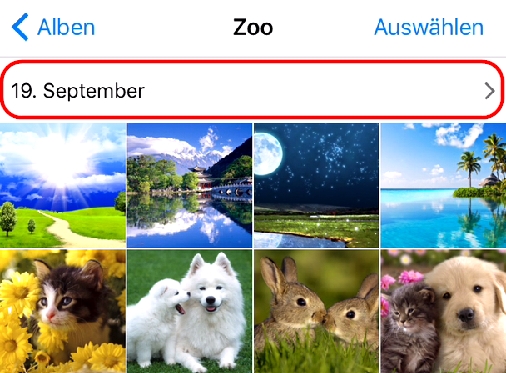
- Sie werden nun eine Vorschau eines der Fotos in dem Album unten rechts sehen. Tippen Sie auf „Play“, um die iOS 10 Andenken aus Album erstellen zu können.
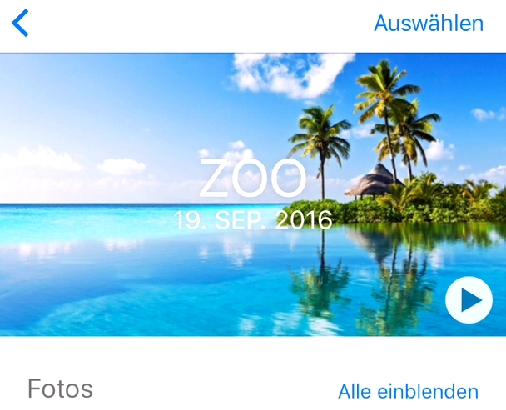
Tipp:
Falls nötig, können Sie bis zum Ende des Albums scrollen und auf „Zu Andenken hinzufügen“ tippen. Sie können die Fotos später auch wieder löschen, wenn Sie möchten.
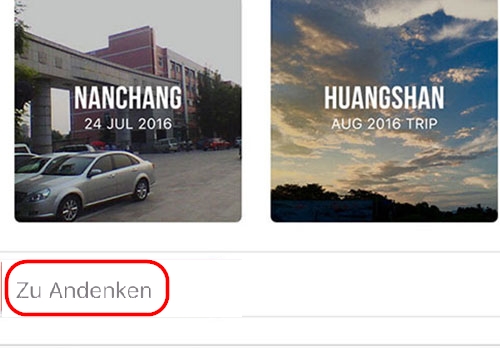
Eine Diashow bearbeiten
- Führen Sie die Foto App auf Ihrem iPhone aus und gehen Sie direkt auf „Andenken“ im Menü unten, welches wie ein Dreieck mit Kreis aussieht.
- Als nächstes scrollen Sie nach unten, um die Erinnerungs-Bibliothek zu öffnen. Hier sehen Sie verschiedene Titel und Datumsangaben. Wählen Sie die Fotos nach Belieben aus und gehen Sie zum ersten großen Foto oben im Display. Tippen Sie dort auf „Play“.
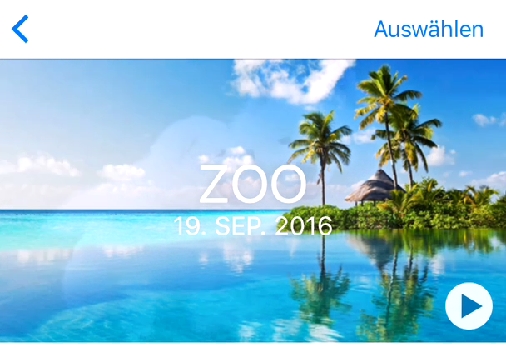
- Wenn die Diashow abgespielt wird, tippen Sie einfach auf das Display und pausieren die Diashow. Gleichzeitig wischen Sie nach links oder rechts unterhalb der Diashow, um passende Musik auszuwählen. Sie können auch die Größe der Diashow festlegen.
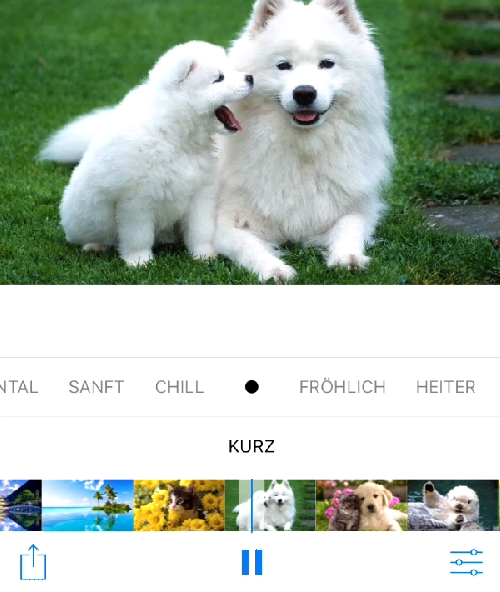
- Nachdem Sie Ihre Musik ausgewählt haben, können Sie weitere Anpassungen der iOS 10 Diashow vornehmen. Bleiben Sie in diesem Menü und Sie sehen rechts unten Bearbeitungsmöglichkeiten. Tippen Sie auf diesen Reiter, um zu den Bearbeitungsfunktionen zu gelangen.
- Tippen Sie auf den Titel, die Dauer oder die Fotos und Videos, um die Einstellungen anzupassen. Wenn Sie den Namen oder andere Musik wählen, können Sie Ihre Diashows Ihren Wünschen ausrichten. Wenn Sie Ihre eigene Musik nutzen möchten, wählen Sie diese einfach aus der Bibliothek oder iTunes aus. Sie können auch scrollen, um die Länge zu ändern. Natürlich können Sie auch Fotos hinzufügen oder entfernen.
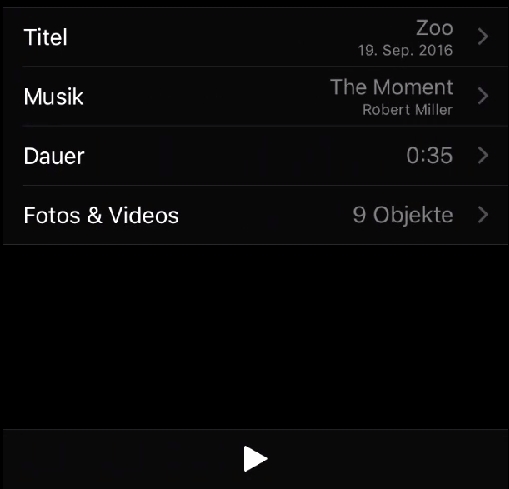
- Wenn Sie die Einstellungen vorgenommen haben, tippen Sie einfach auf „Fertig“ oben rechts.
Tipps:
- Sie können für alle Fotos auch die Personen oder Orte hinzufügen, um zu wissen, wo und mit wem die Fotos aufgenommen wurden. Sie können sich auch die Details der Fotos ansehen und diese drehen, die Belichtung ändern, schneiden usw.
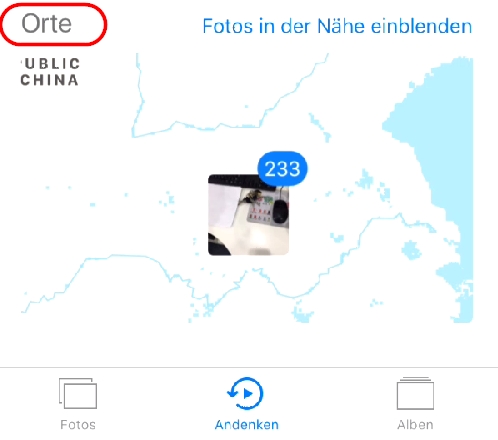
- Wenn Sie die Diashow speichern möchten, tippen Sie einfach auf „Teilen“ unten links und dann auf „Video speichern“.
Leider bietet iOS 10 nur sehr beschränkte Funktionen, die womöglich nicht all Ihre Bedürfnisse befriedigen können. In diesem Fall sollten Sie weitere Apps ausprobieren. Wir können Ihnen Video Grabber empfehlen, welche auch Videos in andere Formate umwandeln kann. Sie können auch schwarze Kanten entfernen, Wasserzeichen hinzufügen, Videos schneiden, die Qualität anpassen, Untertitel einfügen oder Effekte hinzufügen. Sie können außerdem mit AirMore Dateien kabellos mit Ihrem PC synchronisieren und diese so mit Freunden teilen.
Wenn Sie Fragen haben, hinterlassen Sie doch bitte einen Kommentar und wir werden uns so schnell wie möglich bei Ihnen melden!