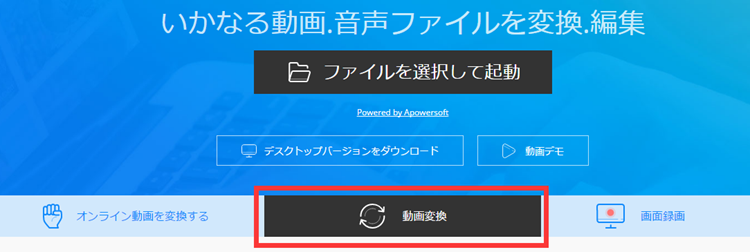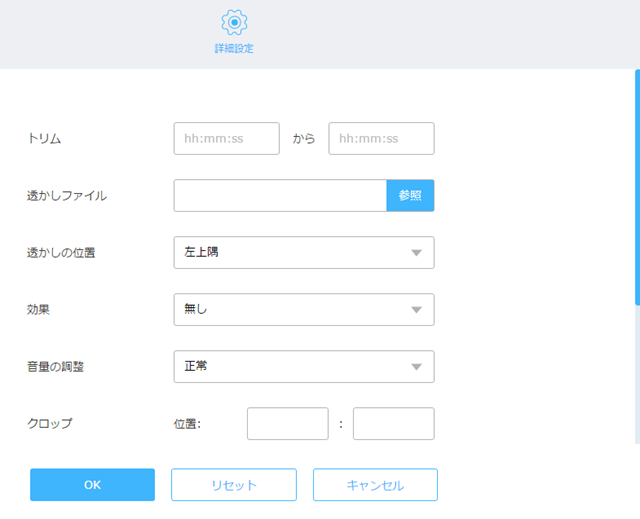人気動画ホスティングサイトのYouTubeでは、ニュースからスポーツ、アニメなど様々な動画クリップを扱っています。これ以外のカテゴリでも、日曜大工鋳造やパロディ動画など、自主制作動画をアップロードして共有することもできます。動画をよりスタイリッシュに自分なりの作品に仕上げたい場合には、便利なYouTubeの動画エディタを使うことをお勧めします。ここでは、基本的な編集操作の他に、効率的なツールも紹介しています。
動画をオンラインで編集する
動画をオンラインで編集する
YouTubeにはアップロード機能の他に、簡単な編集オプションが付いています。YouTube用の動画エディタを使えば、動画クリップの結合やトリミングに加え、エフェクトや音楽を加えて動画をカスタマイズすることもできます。動画公開直後に編集することができる点が便利です。また、使い方も簡単です。YouTube動画の編集方法は以下の通りです。
- YouTubeのページを開き、自分のアカウントにログインします。
- 「アップロード」ボタンをクリックし、動画をページにドラッグします。
- 基本情報を入力し、動画を公開します。
- 「ビデオマネージャー」の「作成」から「動画エディタ」を開きます。
- アップロードした動画を追加し、編集オプションを使ってお好みの動画に仕上げていきます。

このオンラインエディタ以外にも、便利なオンラインアプリケーションは他にもあります。詳細は以下の通りです。
Video Grabber
Video Grabberはウェブベースで、 オンライン上のストリームビデオをダウンロードしたり、メディアファイルを編集したり、画面を録画したりすることができる便利なアプリケーションです。ユーチューブ内蔵のエディタとは異なり、自分で作成した動画以外の動画も編集することができます。複数の編集オプションがあり、トリミング、切り取り、ウォーターマークやエフェクトの追加の他にも、再生スピード、音量、解像度やビットレートの変更もできます。インターフェースが直感的でわかりやすいので、YouTube動画を編集するのも簡単です。使い方は以下の通りです。
ステップ 1(オプション)
- 編集したい動画をYouTubeで開き、リンクをコピーします。
- Video Grabberのサイトを開き、URLをアドレスバーに貼り付けます。
- 「ダウンロード」ボタンをクリックします。
- 初めて使う場合には、ウェブページの手順に従ってランチャーをダウンロード・インストールします。
ランチャーは安全でパソコンに一切、害を及ぼすことはありません。また、サイズが小さいので、ディスク容量をあまり消費しません。自分の動画を編集するだけであれば、このステップは必要ありません。
ステップ 2
- Video Grabberのメインページの「動画を変換」タブをクリックします。
- 「ファイルを選択する」を押して、ローカル動画ファイルを検索します。
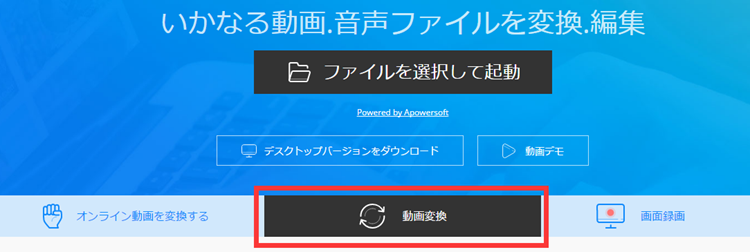
- ポップアップページの編集アイコンをクリックし、エディタを有効にします。
- 編集オプションを使って動画をカスタマイズします。
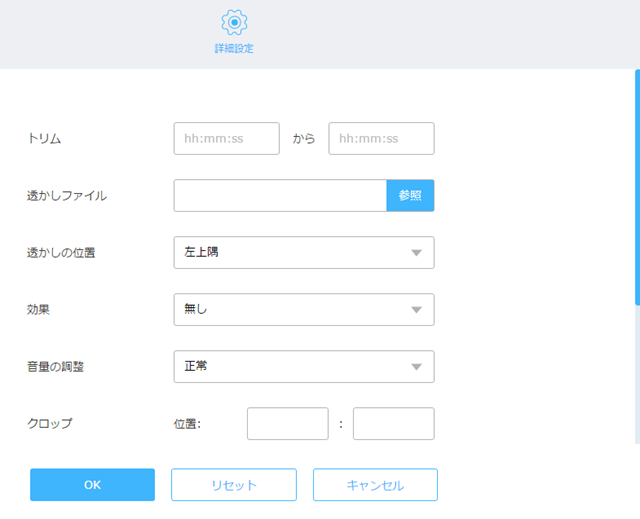
より高度な機能がついたデスクトップ型のプログラムを使って、YouTube動画を編集することも可能です。
専用プログラムを使って動画をカスタマイズする
ApowerEdit
名前の通り、この専用プログラムは動画、音声、画像といったメディアファイルを編集するためにデザインされています。このプログラムを使えば、トリミング、切り取り、接合、複数メディアファイルとの一体化といったこともできます。魅力的なエフェクトやテキストパターン、トランジションを駆使すれば、より面白い自分なりの動画を作ることができます。編集が終わったら、動画編集プロジェクトを始めたり、動画ファイルをエクスポートしたり、YouTubeやVimeoなど人気のソーシャルネットワークに動画をアップロードすることもできます。このプログラムを使ってYouTube動画を編集する基本的な操作方法は以下の通りです。
- 以下のボタンをクリックして、パソコンにApowerEditorをダウンロード・インストールします。
- プログラムを起動させ、動画ファイルをプログラムにインポートします。
- 動画を右クリックして、「トラックに追加」を選択します。
- トラック上で、テキストの追加、フィルター、トランザクションといった編集を動画に加えることができます。
- 「エクスポート」の「動画としてエクスポート」をクリックし、動画を再生します。

まとめ
一番目の方法は、最も簡単にYouTube動画を編集する方法ですが、機能が限られており、自分の動画を編集することしかできません。Video Grabberは自分の動画以外の動画も編集することができます。より実用的で、高度な機能がついたものを使いたい方には、Apowersoft Video Editorがオススメです。