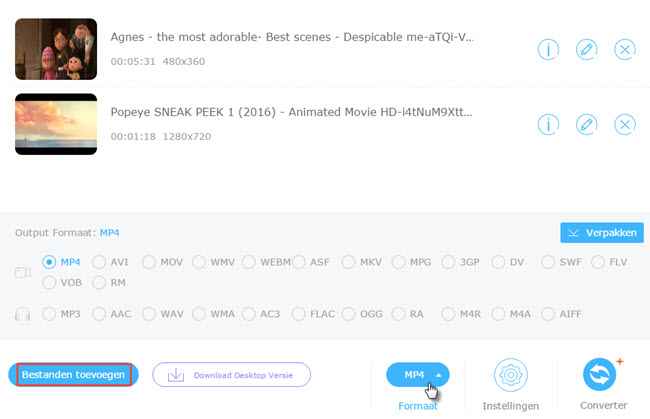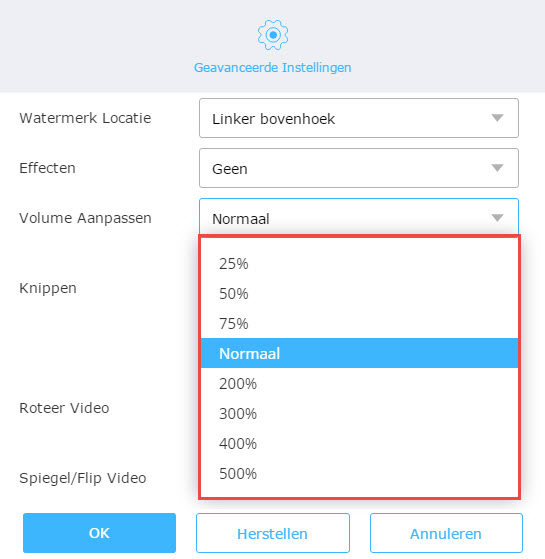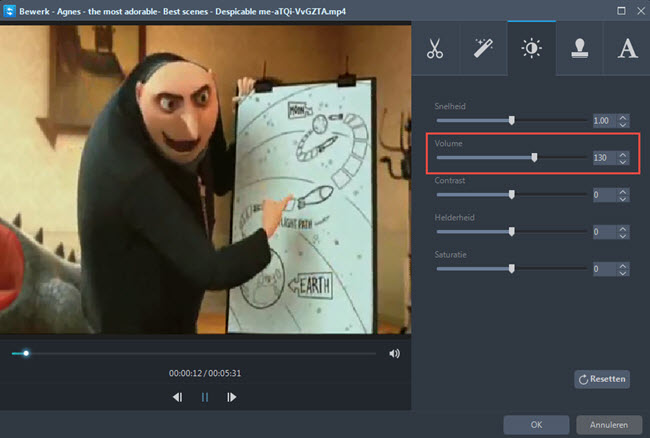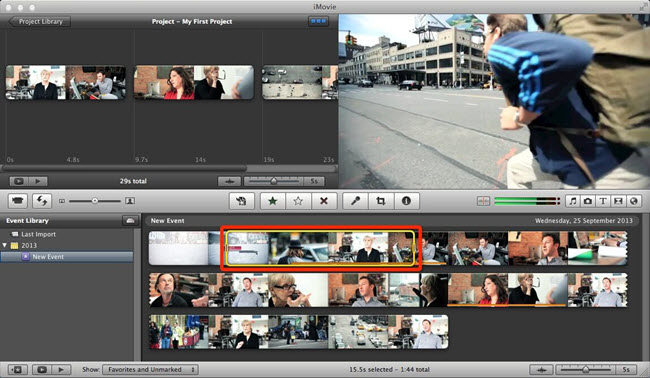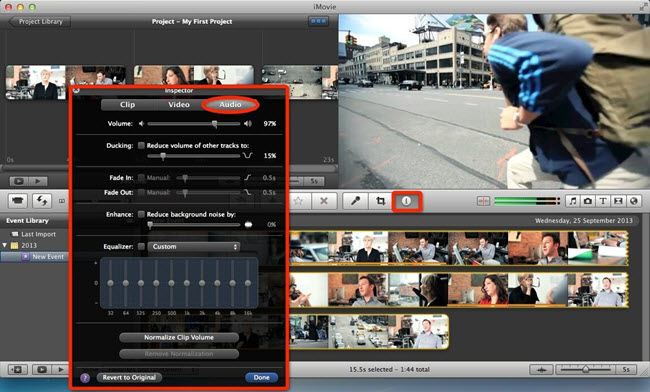Ik wil het geluidsniveau verhogen van een video. Ik kan het amper horen. Dien ik het als niet bestand op te nemen of is er een software, tip or truc die ik kan gebruiken om het geluidsniveau te verhogen? Ik heb hier nogal haast bij, aangezien ik morgenavond een familiefeest heb. Bedankt.
Simpel gezegd, zijn er nu eenmaal bestanden waarvan het volume laag blijft zelfs als je het volume op het maximale niveau zet. Dit kan nogal frustrerend zijn, vooral als alles verder gereed is voor een familie filmavond. Als je geen goede hulpmiddelen kunt vinden om het volume te verhogen, hebben we een hier een aantal suggesties op een rij gezet.
Beste volumeverhogers om geluidsniveau te verhogen
- Verhoog gemakkelijk geluidsniveau op Windows en Mac
- Verhoog geluidsniveau voor Windows
- Pas Mac volume aan
Video Grabber (Voor Windows & Mac)
Of je nu een Windows of een Mac gebruiker bent, Video Grabber is een van de beste gratis geluidsverhogers om het online geluidsniveau met 200%, 300%, 400% of 500% te verhogen. Veel mensen gebruiken het als video downloader om bestanden van het Internet te verkrijgen, maar de goed ontworpen standaard bewerkingsfuncties in de “Converteer Video” tab zijn ook enorm handig. Laten we kijken hoe je het gebruikt om het geluidsniveau te verhogen.
- Ga naar de officiele webpagina en klik op “Converteer Video”.
- Ga naar de instructies voor het downloaden van de Starter.
- Klik op “Selecteer bestanden om te starten” om het bestand te importeren waarvoor je het geluid wilt aanpassen.
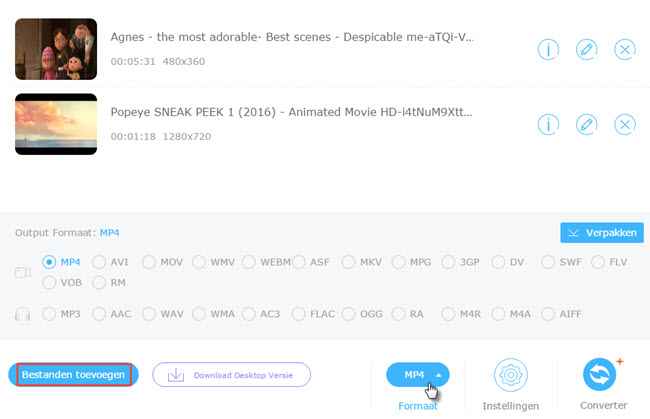
- Klik op “Bewerken” om de “Volume Aanpassen” optie te vinden, waar je kunt kiezen welke je wilt gebruiken.
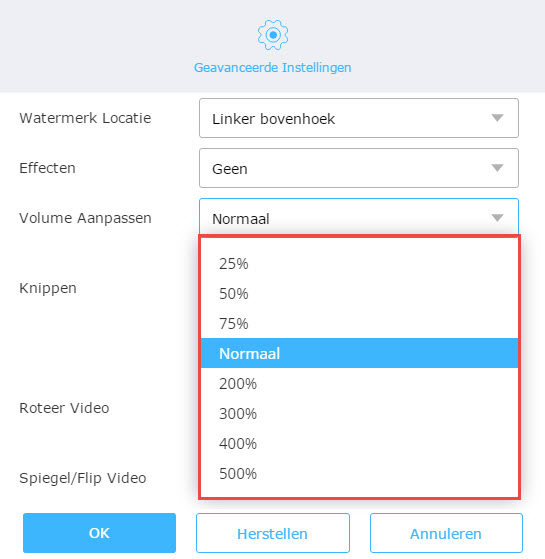
- Klik op “OK” en selecteer het outputformaat voor de video, zoals bijvoorbeeld “MP4”.
- Klik op “Converter” om het nieuwe bestand te maken, met een hoger geluidsniveau.
Let op: De Starter is volledig schoon en veilig voor uw computer en persoonlijke bestanden. Het zal geen schade doen aan uw computer. Het dient uitsluitend om de online app te starten.
Eigenschappen:
- Geen lidmaatschap en geen betaling vereist.
- Kan online video’s vastleggen met geavanceerde zoekfunctie.
- Ondersteunt het omzetten van bestanden naar verschillende bestandstypes.
- Biedt simpele videobewerkingsfuncties die je gratis kunt gebruiken.
- Biedt een screen recorder om screencast video’s of audio’s te maken.
Video Converter Studio (Voor Windows)
Video Converter Studio is een bureaublad hulpmiddel voor het verhogen van het geluidsniveau voor PC gebruikers. Hoewel het eigenlijk een conversieprogramma is, biedt het betere flexibiliteit en handige methoden voor het aanpassen van het geluidsniveau in vergelijking met online apps. Gebruikers kunnen simpelweg de volumeknap slepen om het geluidsniveau aan te passen. Met de ingebouwde mediaspeler kunt u ook gemakkelijk zien hoe de bewerkte video eruit zal zien. Probeer het zelf om meer te leren over het aanpassen van het geluidsniveau.
- Download de software via onderstaande knop en installeer het op uw computer.
- Voer het programma uit, open bestanden door ze te slepen en droppen of via de “Voeg bestanden toe” knop.
- Klik op “Bewerken” > “Effecten” om het geluidsniveau naar het gewenste niveau aan te passen.
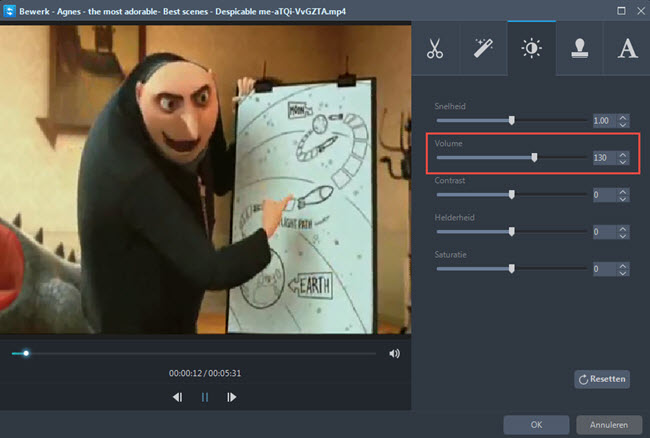
- Klik op “OK” als u blij bent met het geluid, en selecteer het gewenste formaat om het bestand opnieuw op te slaan.
- Klik op “Converteren” om alle wijzigingen toe te passen.
Tips: U zult ongetwijfeld de pijltjes hebben gezien naast de volumebalk. Deze kunt u gebruiken om het volume langzaam aan te passen.
Eigenschappen:
- Converteert allerlei geluids- en videobestanden naar andere formaten en voor verschillende toestellen, tegen een hoge snelheid.
- Ondersteunt het downloaden van bestanden van meer dan 10,000 video websites in de door u benodigde resolutie.
- Biedt flexibele videobewerkingsfuncties zodat uw video’s er als Hollywood video’s uit zullen zien.
- Beschikbaar voor het opnemen van schermactiviteiten als u dat wilt.
- Helpt bij het maken van levendige muziekvideo’s met afbeeldingen en uw favoriete muziek.
- Biedt een perfecte afspeelervaring voor praktisch alle soorten mediabestanden.
iMovie (Voor Mac)
De Macintosh van Apple is een gesloten system. Daardoor heeft u veel minder keuze in apps voor het verhogen van het geluidsniveau dan op Windows. iMovie, een Mac app, is evenwel een van de hulpmiddelen die u kunt gebruiken voor het aanpassen van het volume. Volgens het Help Center, kunt u op vier verschillende manieren het geluidsniveau aanpassen. Hieronder de makkelijkste wijze voor het verhogen van het geluidsniveau met iMovie.
- Sleep uw bestand naar de iMovie Timeline voordat u naar de volgende stap gaat.
- Ga met de muiscursor over een videoclip met audio om het deel te selecteren waar u het geluidsniveau wilt verhogen.
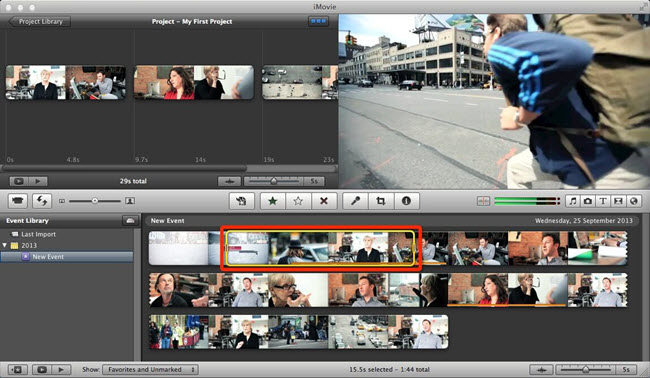
- Ga naar de Audio Inspector en sleep de geluidsknop naar links of rechts on het geluidsniveau te verlagen of te verhogen.
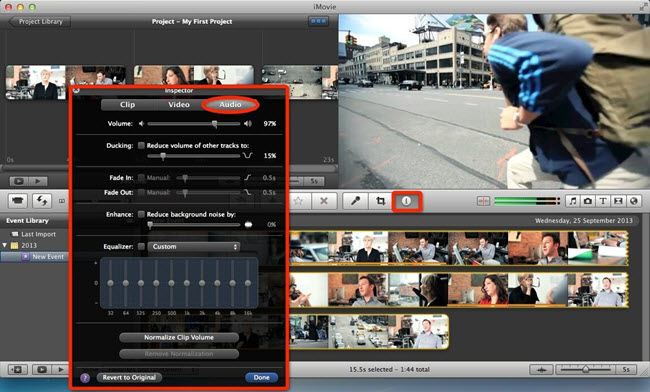
- Klik op “Done” om het bestand op te slaan.
Let op: De wijzigingen zullen worden toepast op alle toekomstige clips die u toevoegt aan iMovie. Klik op “Ga terug naar Origineel” in de Audio Inspector om de aanpassingen te verwijderen.
Eigenschappen:
- Ondersteunt het maken van mooie films en trailers met een resolutie van 4k.
- Laat u foto’s en afbeeldingen beheren op uw Mac en ze naast elkaar weergeven.
- Biedt de makkelijkste methode ooit voor het delen van films met het publiek.
Conclusie
Vond u dit artikel handig? Laat ons weten welke optie uw voorkeur heeft, en als u nog betere suggesties hebt voor dit onderwerp, laat het ons dan ook weten. We delen verdere opties graag met anderen.