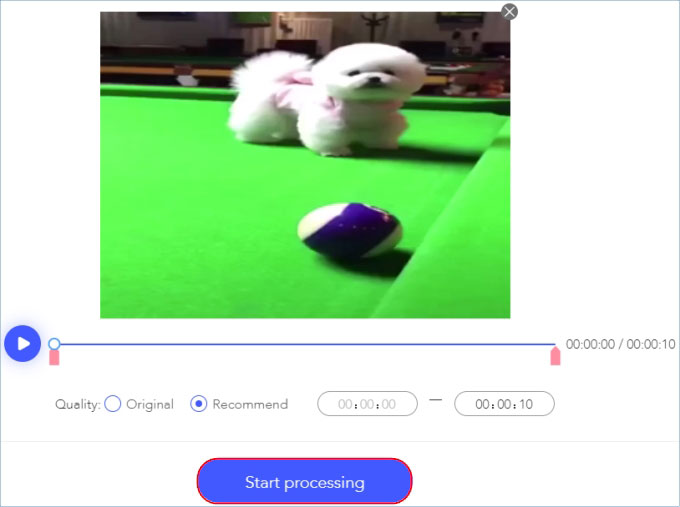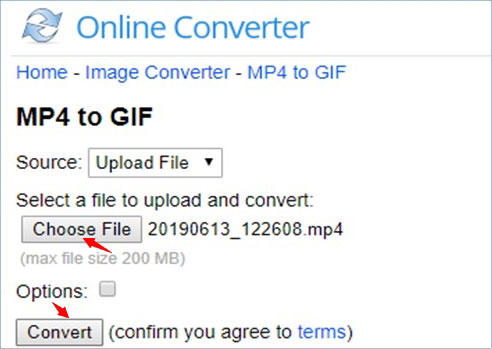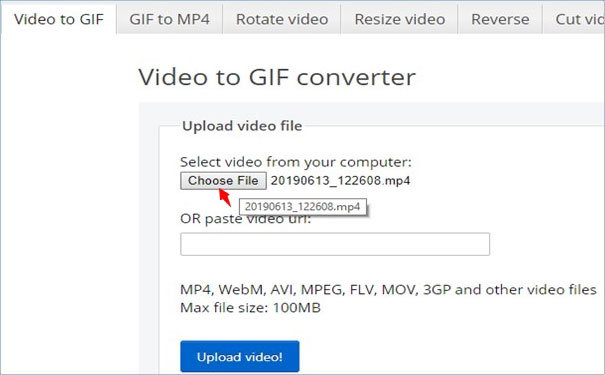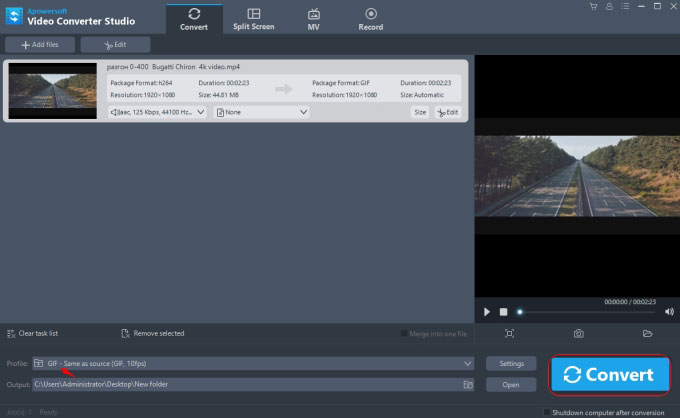I have a video with my favorite person doing crazy and funny things and I would like to share it. I hope people, especially my friends, can watch it without hitting the play button troublesomely. Someone suggests me that it is possible if I convert my MP4 into GIF format. If someone knows the way about how to change MP4 to GIF, please show me the full guide. Thank you!
Hi, there are a lot of tools available online for you to convert your MP4 into GIF format safely and easily. Besides using the online tools, you can also use other desktop programs to do it. Here are the tools that you can use.
4 Simple Ways to change MP4 to GIF
Online Video to GIF Converter
Online Video to GIF Converter is designed especially for users to convert video into GIF. It supports a wide range of video formats like MP4, FLV, MOV, WMV, WEBM, 3GP, TS, MTS, M4V and many more. You can trim the video to the desired length by setting the starting and ending times. If you don’t need to trim it, you can also choose to convert your whole video to GIF. Without downloading or signing up, you just need to finish the simple steps to change MP4 video to GIF.
- Open you browser and visit Online Video to GIF Converter’s official website.
- Add your video file by clicking the “+” icon at the center of its interface. Input the starting and ending times if you need to trim your video. Click “Start processing” and let the tool do its magic.
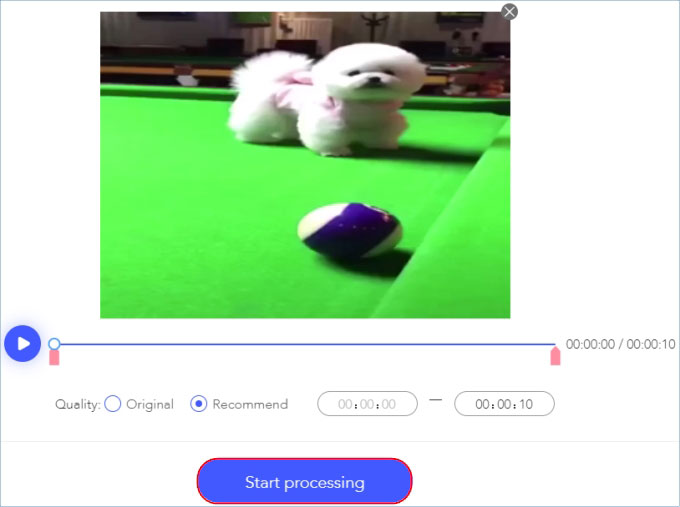
- Click the “Download” button to save the GIF file on your computer.
Online Converter
Next we have an Online tool named Online Converter. This is the most common tool that can be used to change MP4 to GIF online. With its simple interface, you can convert your MP4 files with ease. Moreover, this tool also allows you to upload the video by just pasting its URL and then you can convert files of up to 200MB. Start converting MP4 files using this simple tool online by going through the steps we listed below.
- Select the “Choose File” button to upload the video that you want to convert into a GIF.
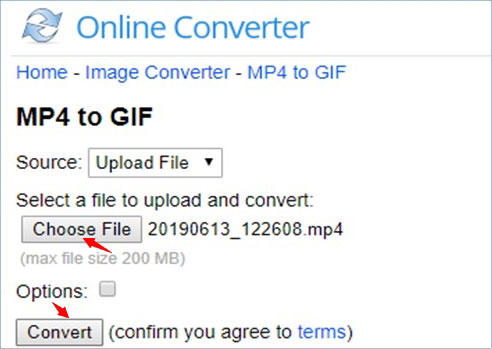
- Go to “Options” if you want to perform other editing jobs.
- Finally, click “Convert” to start changing your MP4 to GIF and then get your file through the link given.
EZGIF.com
Another tool that will help you solve the problem about how to change MP4 to GIF is EZGIF.com converter. This excellent online converter helps you make a GIF from your video fast and easily. Furthermore, aside from MP4, you can also convert videos in FLV, WEBM, MOV, and other formats into a GIF. Check out these steps to start to convert your video into a GIF.
- Open your browser and go to the official website of the program.
- Go to the “Video to GIF” tab then click “Choose File” to upload the video or just paste the URL of the video you wish to convert.
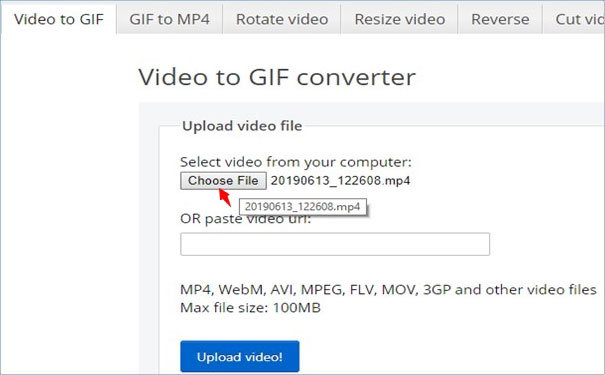
- Edit the settings for your output video such as its size, frame rate, speed, subtitles, etc.
- Lastly, click the “Convert to GIF!” button to transform your MP4.
Video Converter Studio
The last tool on our list is considered the best tool we have available. It is called Video Converter Studio. This wonderful tool helps you change MP4 video to GIF effortlessly. Additionally, this tool can convert your MP4 to any file format such as MKV, SWF, WMV, MP3, WAV, DVD, MOV, FLV, and many more. With a simple interface, you can easily convert your video to any file format. To use it, complete the steps we listed below.
- Download, install, and run the application on your PC.Download
- On its interface, click the “Add files” button and get the MP4 file you wish to convert into GIF. You may also drag your video to upload.
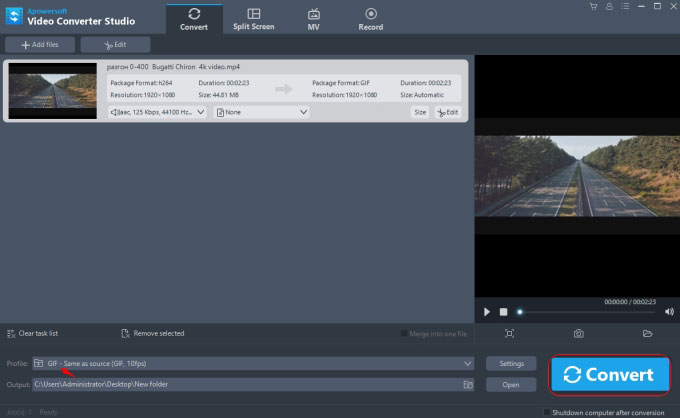
- Click the “Profile” tab and select “GIF”. When you are done, click the “Convert” button to start the converting process. After that, your GIF file will be saved on your PC automatically.