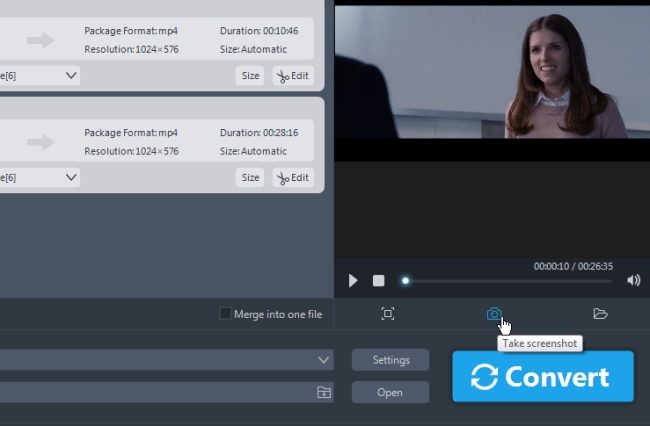Videos on your computer, phone, tablet, TV or even at the cinema, to some extent, are all made up from a succession of images. Those images are played one after another several times per second. This will give us an illusion that the object is moving. Generally, the quicker the images are being played, the more fluid and smoother the movement looks like. Most videos play 24-30 images a second. Each image is called a frame. Therefore we usually see the term FPS(frames per second) highlighted the details of the movement speed, which is therefore is derived from this. If you need a program to extract frames from video as jpg or png, here we clarify several ways on how you can do it.
How to extract frames from video using Video Converter Studio
As its name implies, Video Converter Studio is a tool for transcoding multimedia files. You can make out the best of it when it’s used as a video frame rate extractor , where it is able to read almost all sorts of video and audio files. Once you load a file into the software, you can capture any image from the video with a high quality. Instead of extracting the total number of frames from the video, this program allows you to capture each single frame you prefer.
Advantages:
- Supports various video formats.
- Keeps the frame quality the same as the original file.
- Allows users to customize the value of the frame rate.
- Supports extracting frames from a batch of videos at the same time.
Guide of extracting frames from video with Video Converter Studio:
- First, you should download the software by clicking on the button below to download the installation file and install it onto your computer by following the instruction.
- After that, click on the “Add files” button on the main interface of program to load your selected movie. You can also drag and drop them from the computer.
- Press the “Play” icon at the bottom of the player on the right side, click on the “Take screenshot” icon to capture the frame from the video.
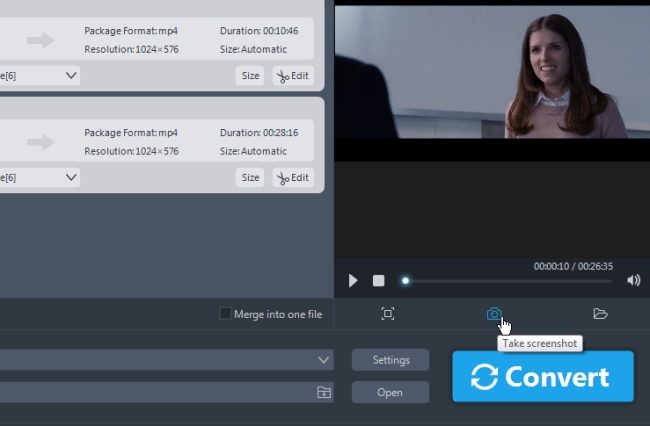
- Click on the “Open screenshot folder” icon and the folder where the screenshot was saved will pop up. You can check if the image is well extracted.
Tip: If you want to adjust the features of the image, such as the color, or add watermark to the image, you can click on the “Edit” button to edit the video before you capture the frame.
2 Other Programs to Extract Video Frames
VLC Media Player
VLC is a very popular media player available on different platforms. It can capture the images from videos as well, but the process might be a bit different. Here we take the Windows version as the example.
Open VLC if you have it on your computer. Tap “Media” on the top left corner of the interface and click on “Open File”, or you can simply press “Ctrl+O” to add a file. Choose the frame you want to take and click on “Video” on the top of the program’s main interface, afterwards click on “Take snapshot” button to extract frames from video and save them as images.
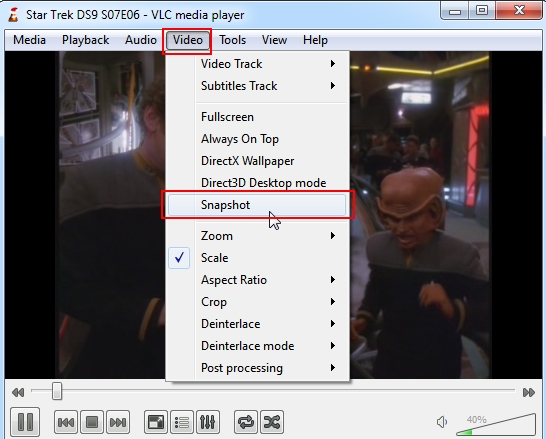
VirtualDub
VirtualDub is known as a video processing program but it is still a useful tool which can capture images from video. The greatest problem of it is that it doesn’t support the commonly used MP4, MKV and MOV file format, although you can install a small FFmpeg plugin to fix the drawback. Additionally, VirtualDub is able to save every frame of a video to images with a processing speed that is much faster than the VLC.
Launch VirtualDub, open your video file by clicking on “File” > “Open” or you can simply drag and drop the video file, too. Select the frame you want to extract from video, click on “File” in the upper left corner of the program, then click “Export” > “Image sequence”. Enter or change the file name, then choose a folder for the images, select the format, click on “OK” and wait until the images are saved.
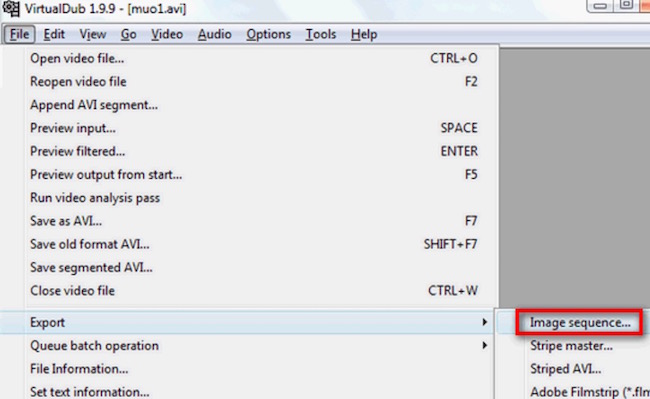
Bottom Line
In order to help you have a better idea about the methods for extracting video frames in this post, you can take a look at the table below.
| Video Converter Studio | VLC Media Player | VirtualDub | |
|---|---|---|---|
| Compatible Operating System | Windows | Windows, Mac, Linux, Unix | Windows |
| User friendly to beginners | |||
| Supported Video Formats | Almost all | Almost all | Except MP4, MKV and MOV |
| Other features available | Convert/Download/Record/Play/Edit video and Make MV | Play video | Download/Edit video |
| Free or Charged | Free & Charged | Free | Free |