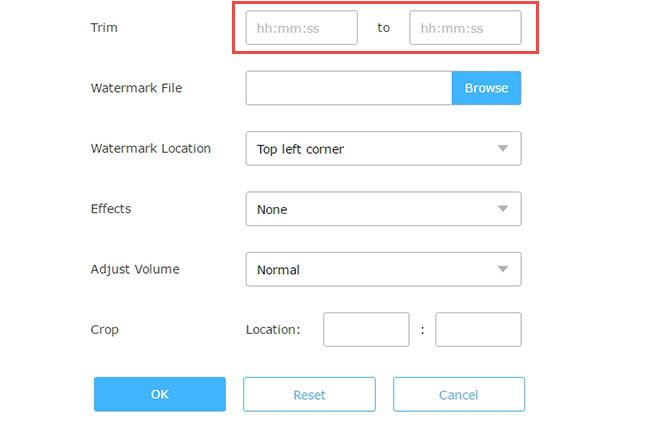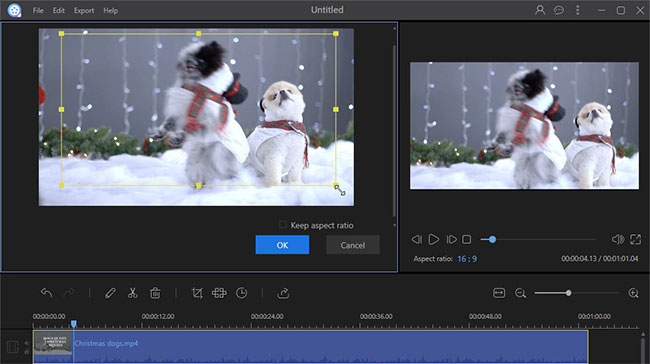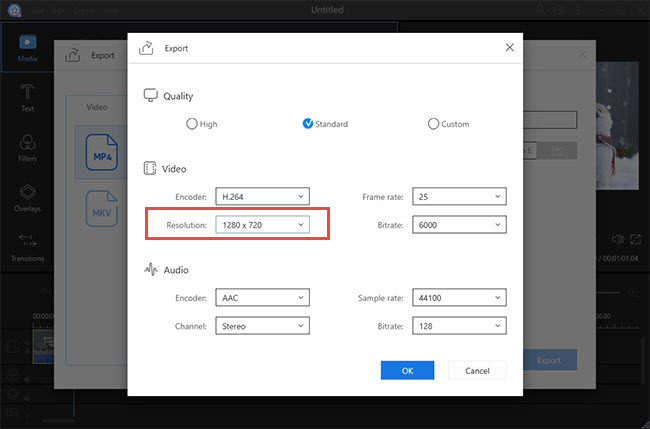Nowadays, iPhone has become one of the essentials for people in life. Featuring with multiple functions, it is now more than a traditional communicating device. People would like to use their iPhones to take photos, play games and watch movie. You see, so many items are taking space on our mobiles. One of the most effective solutions to save phone memory is to compress iPhone video. Afterwards, you will have much space to store more apps, videos and music. It’s quite easy to do this job, you may check the followings.
To reduce video, you need to utilize professional video editing programs. Whereas, video editors for desktop generally work better than mobile apps do. For this case, it’s advisable to export the videos to PC in advance and then transfer to your iPhone after editing.
Step 1: Export video to PC
There’s a free online application called AirMore that works well in transferring data between mobile and computer. In the meanwhile, this application is also very easy to use:
- Connect iPhone to computer via USB cable.
- Download and install the app on your mobile by clicking up the button below.
- Visit to the site of AirMore on your PC.
- Open AirMore app on your iPhone and then scan the QR code on webpage.
- Click Video icon and then choose target video on your mobile, next, click “Export” button.

Once you have finished this step, you may refer to the following ways to reduce video for iPhone.
Step 2: Reduce video file size
1. Trim unnecessary part of the video
Generally speaking, most of movies contain opening and ending trailers which are not so important for video. Absolutely, there’re also some boring sections in videos inevitably. Those unnecessary episodes expand video duration and file size.
It’s feasible to cut those unwanted episodes by using a free online application called Video Grabber. It is equipped with a practical video editor that provides multiple editing options like trimming, cropping, rotating and many more. Simply follow the instructions below to learn how to compress iPhone video.
- Go to the site of Video Grabber and then click “Convert Video” tab.
- Press the button of “Select files to Convert” and then choose the video exported just moment.
- Click Edit icon to activate the video editor.
- Input desired time range of the video and then click OK button to confirm changing.
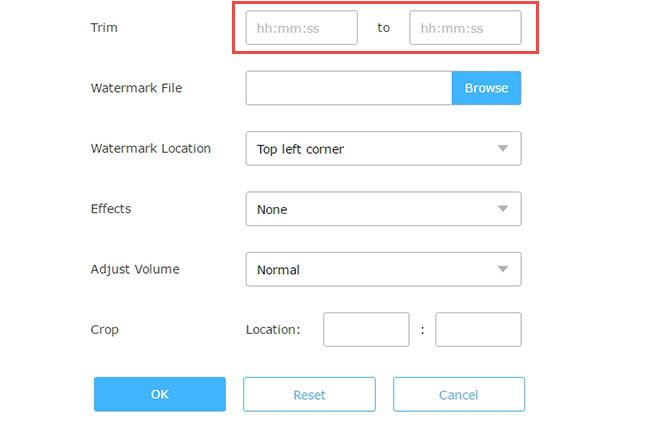
- Press “Convert” button and select saving folder to get start.
2. Crop unwanted margin of the video
Resolution is another factor that determines video file size. For some videos with non-standardized resolution, they usually come with annoying black bars. Under such circumstance, you may compress iPhone video through removing video black bars.
Video Grabber also features the function of video cropping. You just need to input preferred resolution or size proportion into the blank of crop upon the panel of video editor. Click OK button to confirm and resume to main page. Next, press Convert button to start converting.

Step 3: Import video to iPhone
When you have reduced video file size for iPhone, you can continue using AirMore to import the edited video to your mobile. Simplely click “Import” button and then browse your local video. The edited video will be transferred to your iPhone very soon.

Video Grabber is a simple web-based application after all. It falls short in providing the best using experience comparing with professional video editing programs. Plus, professional program features more advanced and cool functions in media file editing.
Professional solution for iPhone video compression
ApowerEdit
When it comes to professional media file editing software, I come up a program called ApowerEdit. This program perfectly integrates most practical editing functions, such as trimming, cropping, adding mosaic, filter, transition and many more. Once you have finished editing, you can go further to customize the quality, frame rate, sample rate, etc. Beyond that, this program is capable of saving the media project in the format of VE file. Below are basic operations to reduce video for iPhone.
- Click the button below to download and install ApowerEdit on your computer.
- Launch the program and then add the video file.
- Right click the video clip and then choose “Add to Project”.
- Cut and crop the video with the given editing option above timeline.
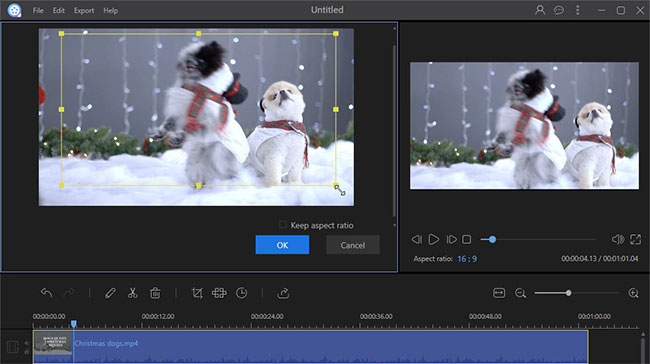
- Click “Export” > “Export video”.
- Click Gear icon to choose preferred quality and resolution for the output video, next, press OK. (Both of these two options determine video file size)
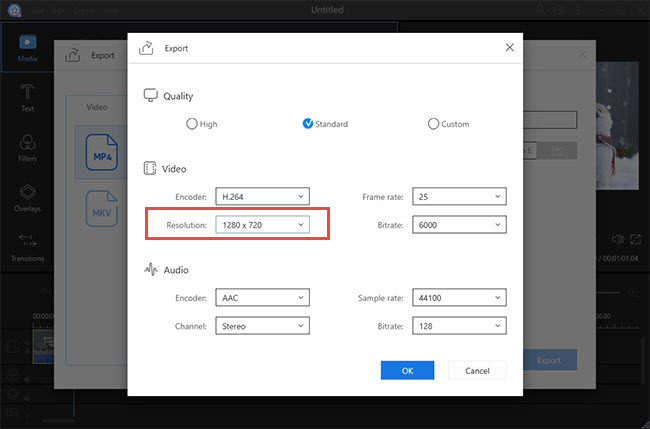
- Rename and customize output destination for your work and then click “Export” button to generate.
Those methods above for iPhone video compression are efficient indeed. Generally viewing them, it seems that ApowerEdit is better since you can preview the video along with editing.