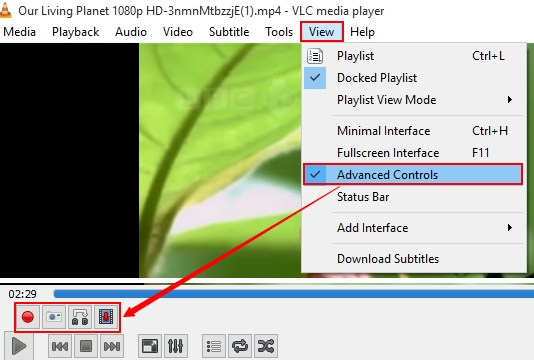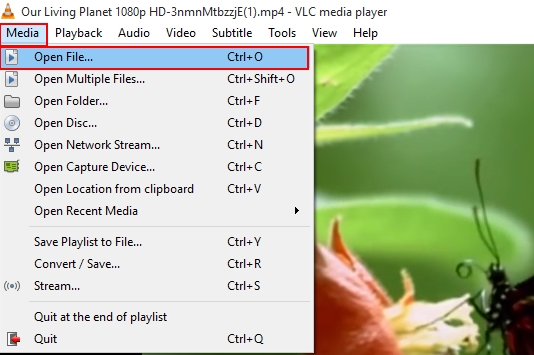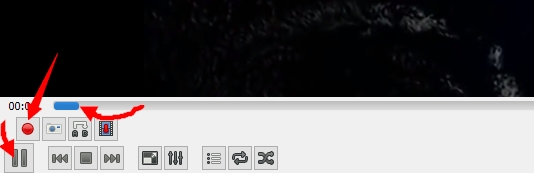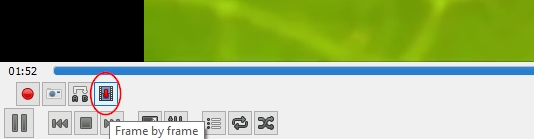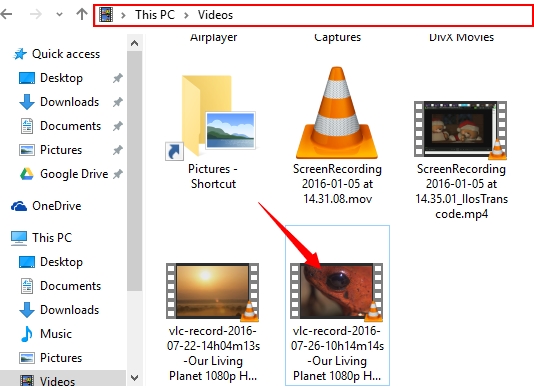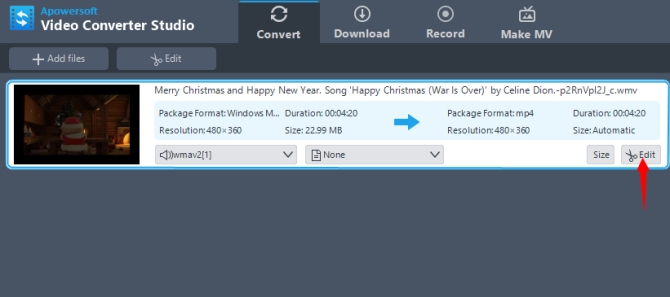Today I recorded an hour long video and intended to upload it onto my personal blog website. However, the website only allows me to upload clips of around 10 minutes. To cut videos into 6 to 10 minutes short clips, what should I do? I heard that it was possible to cut video in VLC right now. Sorry, I am a computer newbie and not familiar with VLC. Thank you for your help in advance.
No problem. Let me introduce VLC media player briefly to you. Without any exaggeration, VLC is one of the most powerful and popular media players. It is free and can run on various kinds of platforms including Windows, Mac OS X, Linux, Unix, iOS, Android and so on. It supports playing all types of audio, video files, CD audios, DVDs, VCDs as well as streams.
Even better, you can use it to make many creative videos. For example, you can use it to convert video or audio from one format to another. If you want to remove black border of your video, you can use it to crop videos easily. As for how to use VLC to cut video, just go through the steps shared below.
How to cut video in VLC
- Please find the latest version of the tool on the internet and download it on your computer.
- Open VLC, go to click the seventh tab – “View” on the top of its interface. Check “Advanced Controls” option from the dropdown menu. You will see the red record button and other 3 buttons appear above the normal playing bar.
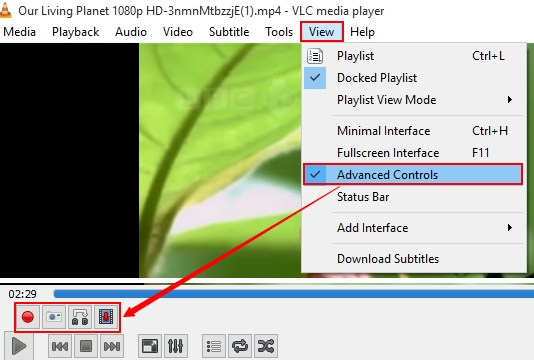
- Hit the first tab – “Media” and “Open file” button to load your file that you want to cut.
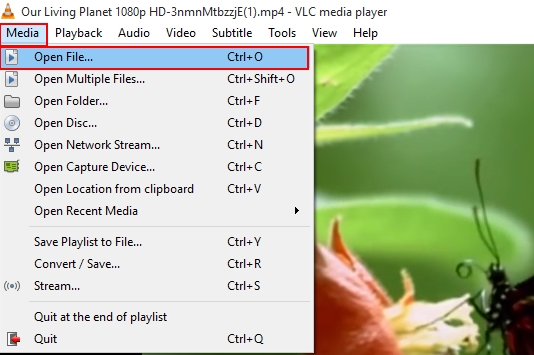
- Start to play the video or scroll the playing bar to the starting point for cutting, and then click the “round red” button.
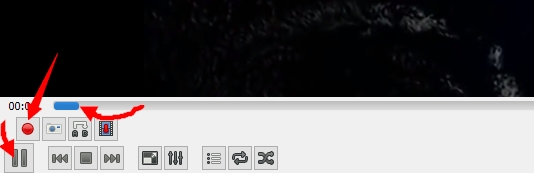
- If you want to cut the video very accurately, click “Frame by frame” button to move it. Or you can choose to move it by hitting “Play” button.
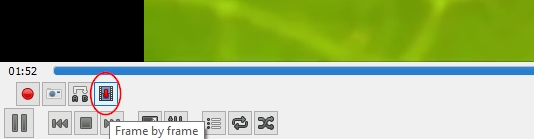
- Click “Record” button again when it reaches the ending point. You can find the cut video in My Videos folder in your PC. The file is automatically named as the screenshot showed below.
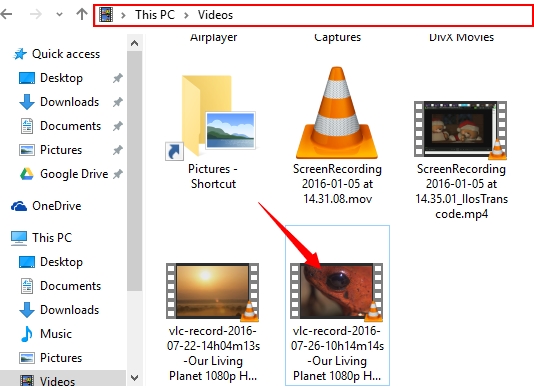
Well, as you can see, VLC doesn’t have any real functions like cutting or trimming. Still, if you don’t have other video editing tools at hands, it is very convenient to cut videos with VLC by this way. But frankly speaking, VLC cannot be used to cut video with hour long. It is only available to cut videos ranging from seconds to minutes.
Top video cutter – Video Converter Studio
If you wouldn’t like to cut a video using VLC or look for a better video cutter, Video Converter Studio is your top choice. It is a superb tool which provides you the ability to convert any video to MP4, AVI, 3GP, WMV, MOV, FLV, M4V, VOB, MKV and so on. It also allows you to crop video, adjust video effects such as contrast, saturation, brightness, rotate or flip videos, add watermark, trim video, etc.
How to cut video with Video Converter Studio:
- Click “Download” button to download and install it on your computer.
- Drag your file to it and hit “Edit” button.
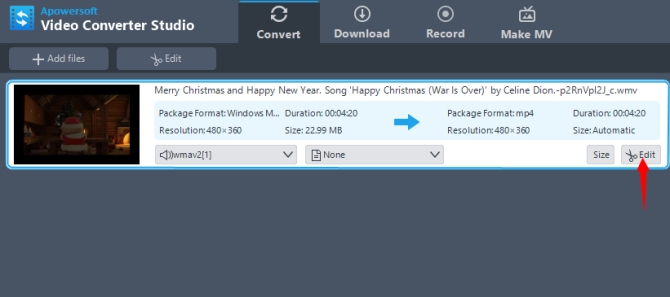
- Play the video until you see the starting point you want to cut, and then click “Add trim marker”. You can also set the start and end time by tapping “up or down arrow”. Or simply drag the trim marker to set the cut length. Choose preference as “Keep the selected section” and click “OK”. Go back to its main interface and tap “Convert” button.
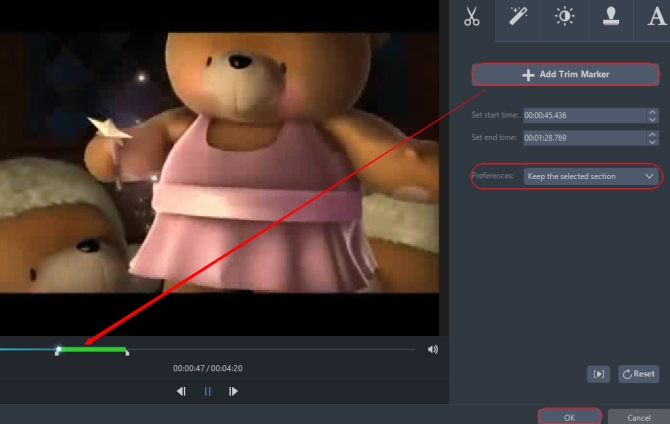
Wonderful application – ApowerEdit
This program is designed for ediing media files including image, video and audio files It provides various editing options like trimming, cropping, adding effects, filters, layouts, texts and transitions. Meanwhile, there’re lots of different styles available of these editing options, which enable you to make your video more unique and stylish. Since this program comes with an intuitive interface, you won’t find any hassles to use this tool.
- CLick the button below to download and install the program on your computer.
- Add video file and then right click it and choose “Add to Project”.
- Move the playhead and then click “Split” button to cut the video file.
- Click “Export” > “Export video” to generate the video.
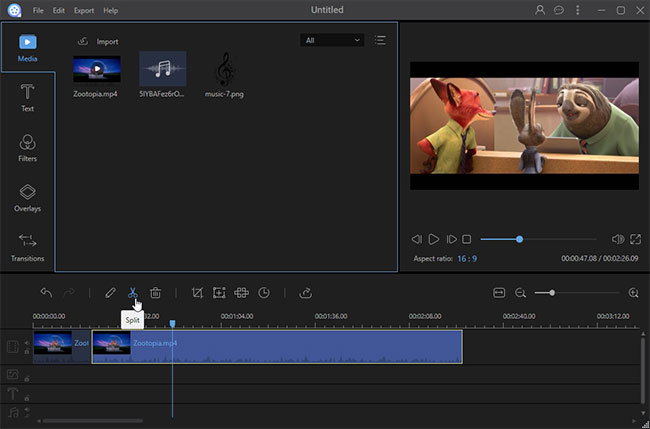
By the way, this tool will do you a great favor too if you want to download videos from YouTube, Vimeo, Dailymotion, etc, record computer screen or make music videos with photos, songs, and transitions.